Width Size
Accumulation
Hardness
Spacing
Flow
Shape
Rotation
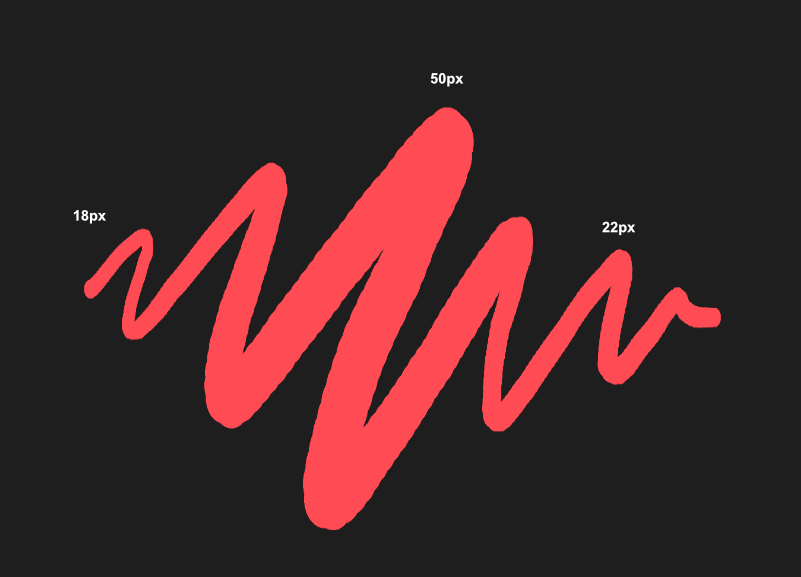
Raster brushes can be modified before you paint on your design. Basic modifications can be made using the vertical sliders, while advanced settings can be accessed from the context toolbar by tapping on the brush's numerical field value. You can edit the brush on the Brushes panel itself, but this edits your brush permanently unless you duplicate it.
Width Size
Accumulation
Hardness
Spacing
Flow
Shape
Rotation
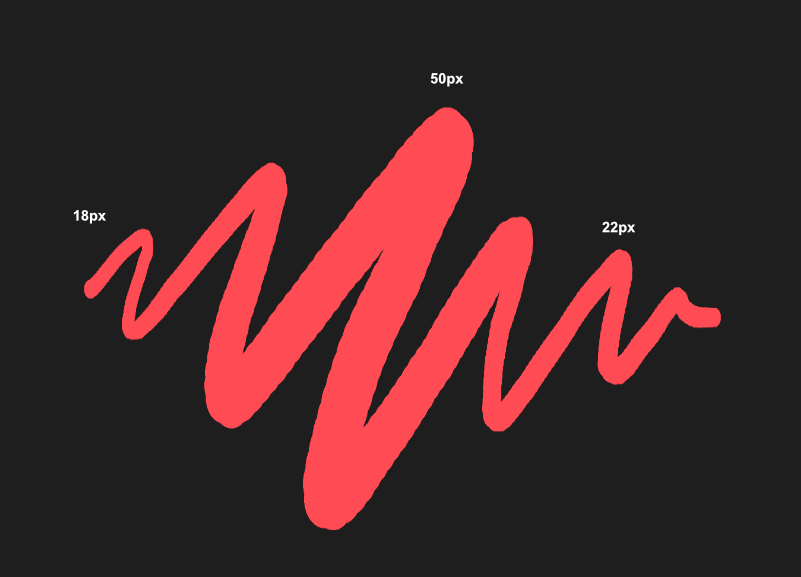
The following settings are available:
For nozzle control:
For base texture control:
 To modify brush settings:
To modify brush settings:| Option | Description |
|---|---|
| Random | The value of the attribute will be randomly determined based on the percentage of jitter set. The range of this jitter can be seen by the length of the blue bar in the General tab. |
| Pressure | The appearance of the brush stroke will be affected by the amount of pressure applied by the Apple Pencil. |
| Angle | The behavior of the brush stroke will be mapped to match the angle of the Apple Pencil (this varies from 0 to 360°). |
| Tilt | The behavior of the brush stroke will be mapped to match the tilt of the Apple Pencil (this varies from 0 to 90°). |
| Rotation | The behavior of the brush stroke will be mapped to match the tablet pen's barrel rotation. |
| Cyclic | The behavior of the brush stroke will cycle between the range of available values shown on the slider. |
| Velocity | The appearance of the brush stroke will be modified as the speed of the your finger or Apple Pencil increases. The range of the jitter can be seen by the length of the blue bar with low velocity on the left and high velocity on the right. |
| Velocity Inverse | The appearance of the brush stroke will be modified inversely as the speed of your finger or Apple Pencil increases. The range of the jitter can be seen by the length of the blue bar with high velocity on the left and low velocity on the right. |
| Direction | The appearance of the brush stroke will be affected by the direction a finger or Apple Pencil is moving in. |
| Distance | The appearance of the brush stroke will be affected by the length of a continuous stroke. |