Importieren von CAD-Dokumenten
Sie können mit Ihrer Affinity-App CAD-Dokumente aus Autodesk® AutoCAD® sowie anderen CAD-Anwendungen importieren, die Zeichnungen als DWG- oder DXF-Dateien speichern.
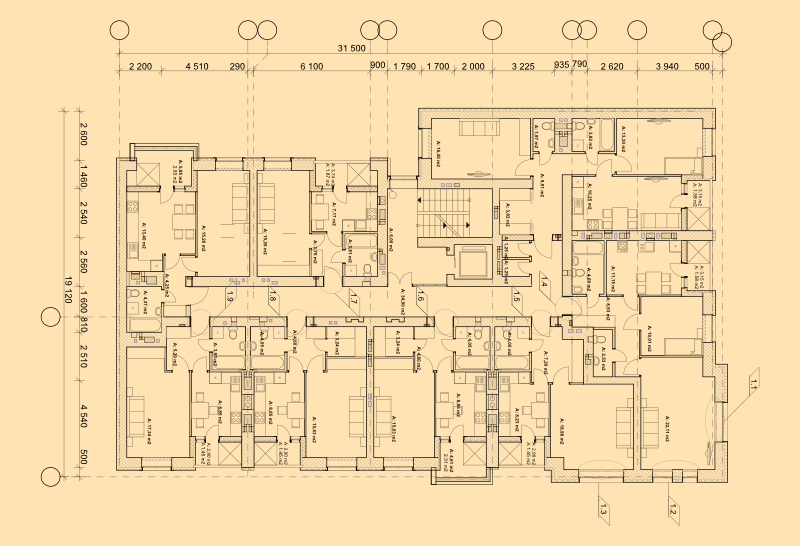
Sie können mit Ihrer Affinity-App CAD-Dokumente aus Autodesk® AutoCAD® sowie anderen CAD-Anwendungen importieren, die Zeichnungen als DWG- oder DXF-Dateien speichern.
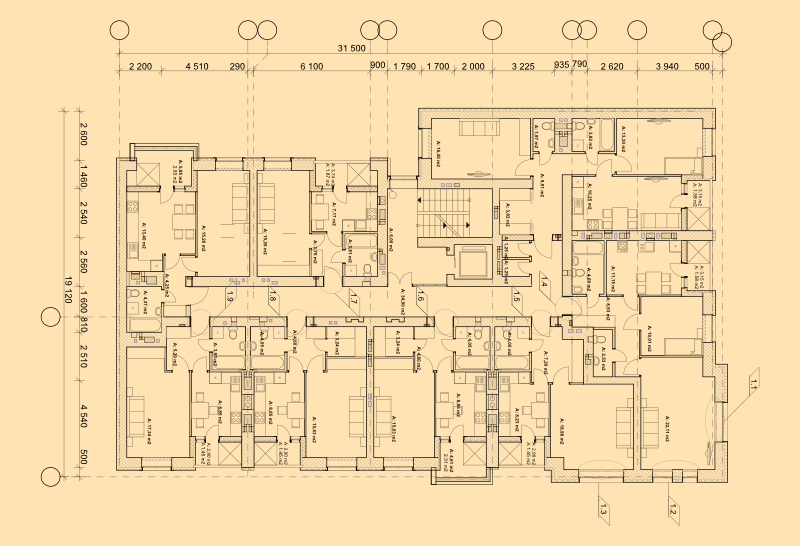
Das Importieren von CAD-Dokumenten ist jedoch eine "Einbahnstraße". Nach dem Import können Sie die Originaldatei nicht überschreiben, aber die neue Version als Affinity-Dokument speichern. Die CAD-Inhalte lassen sich jedoch bearbeiten und Sie können die gesamte Datei als PDF-Dokument exportieren.
Das DWG-Dateiformat ist ein proprietäres vektorbasierendes Format für Autodesk® AutoCAD®-Anwendungen. CAD-Anwendungen können häufig auch Dokumente im DXF-Format speichern, sodass sich AutoCAD-Designs leichter in viele Apps von Drittherstellern importieren lassen.
Bei Modellzeichnungen wird in der Affinity-App für das importierte CAD-Dokument ein Zeichnungsmaßstab festgelegt, damit es sich in einer Größe darstellen lässt, die auf Ihre Seite passt. Papierraumlayouts (in dem Dialogfeld für den CAD-Import der Affinity-App als "Seiten" bezeichnet) werden im Verhältnis 1:1 importiert und mit einem Zeichnungsmaßstab versehen, der dem Ansichtsfenster des Layouts entspricht. Bei Layouts mit mehreren Ansichtsfenstern wird jedes Layout als ein ArtBoard (Designer) oder als eine Layoutseite (Publisher) importiert und mit dem Zeichnungsmaßstab versehen, der der Zoomstufe des Ansichtsfensters entspricht.
Nach dem Öffnen der Datei können Sie mit dem Ansichtsmodus "Haarlinien" (Option für Hauptansichtsmodus im Panel Navigator) die CAD-Zeichnung genau wie in der CAD-Anwendung betrachten.