Transforming objects
Objects can be flipped, rotated, positioned and sized on the page or with absolute precision using the Transform panel.


Objects can be flipped, rotated, positioned and sized on the page or with absolute precision using the Transform panel.


You can also transform an object about a point on its own geometry, another object's geometry or a point on the page.
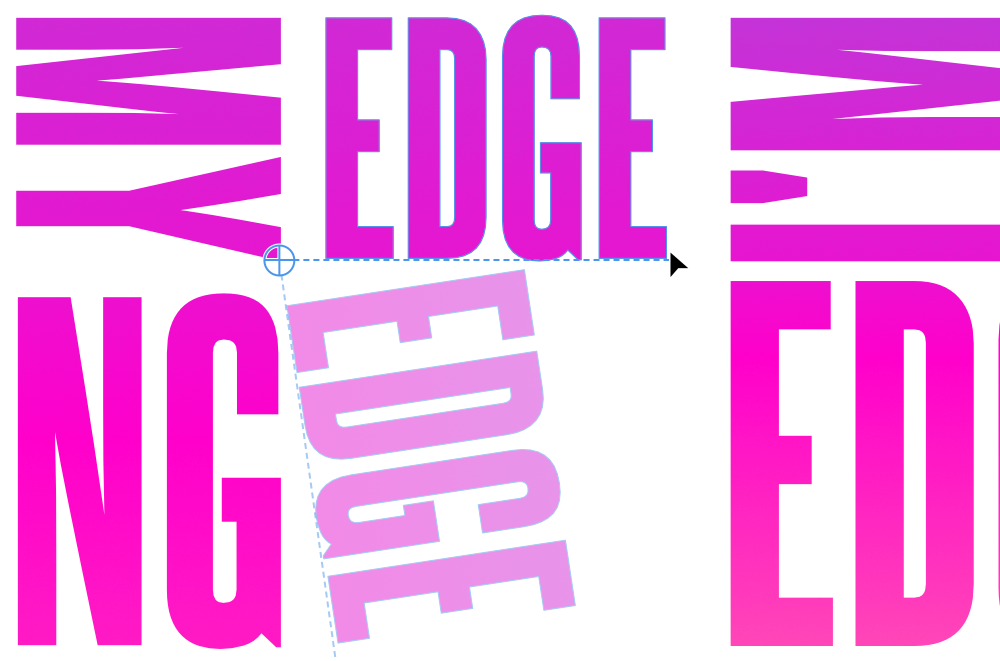
When an object is resized, the stroke width, layer effect radii, corner radii and text frame contents can be forced to scale by using the Transform panel. If Scale with object settings are disabled on the object itself (stroke, layer effect, etc.) then they will be ignored.