Importing CAD documents
Affinity imports CAD documents from Autodesk® AutoCAD® apps and other CAD-based apps that output DWG or DXF files.
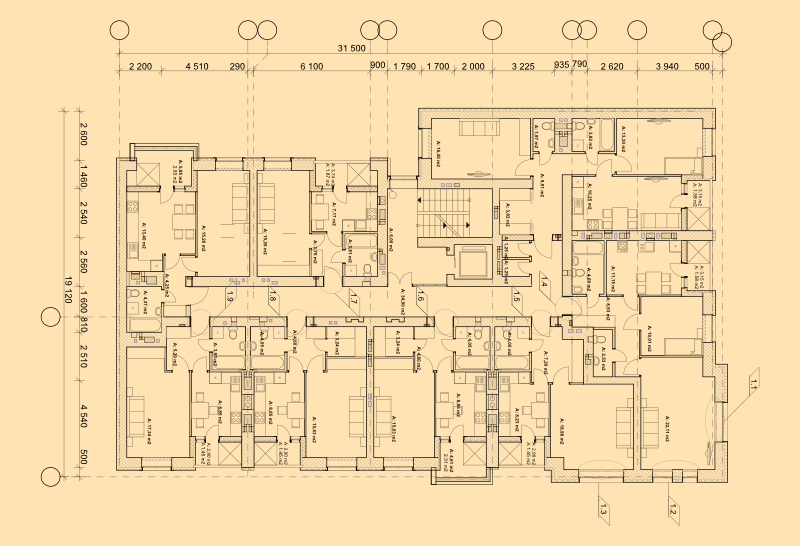
Affinity imports CAD documents from Autodesk® AutoCAD® apps and other CAD-based apps that output DWG or DXF files.
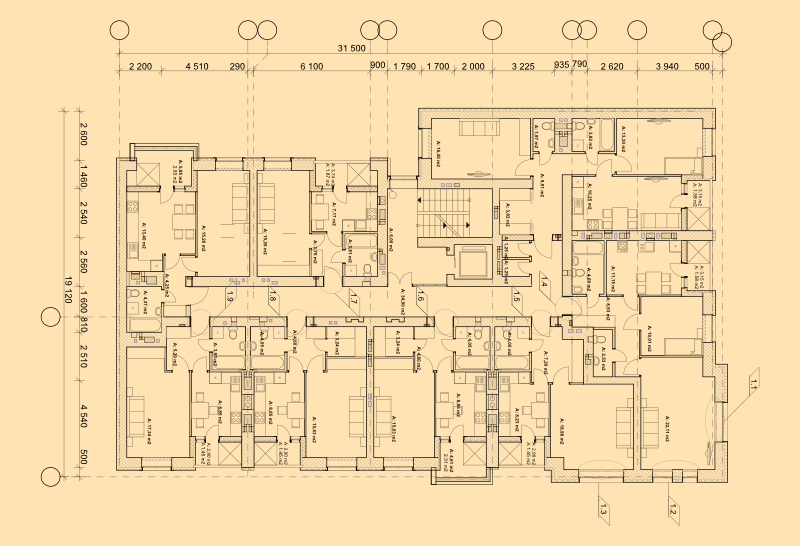
The importing of CAD documents is a one-way process. You cannot overwrite the original file once it has been imported, instead saving it as an Affinity document. However, you can edit the CAD content and then export the file as a PDF document.
The DWG file format is the proprietary vector-based format for Autodesk® AutoCAD® apps. CAD apps can save to the DXF interchange file format, allowing easier importing of AutoCAD designs into a wider range of third-party apps.
For models, a drawing scale is applied to the imported CAD document in Affinity so it is presented at an acceptable size that fits your page. For paper space layouts, called pages in Affinity's CAD import dialog, the layouts are imported at a 1:1 ratio and have a drawing scale that represents each layout's viewports. For layouts with multiple viewports, each layout is imported as an artboard (Designer) or spread (Publisher) that has a drawing scale that represents the viewport's zoom.
Once open, you can display the CAD design as it would be seen in a CAD app by setting the Main View Mode to Hairline in the Navigator panel.