Aligning objects
Objects can be aligned on the page accurately using the Alignment commands.
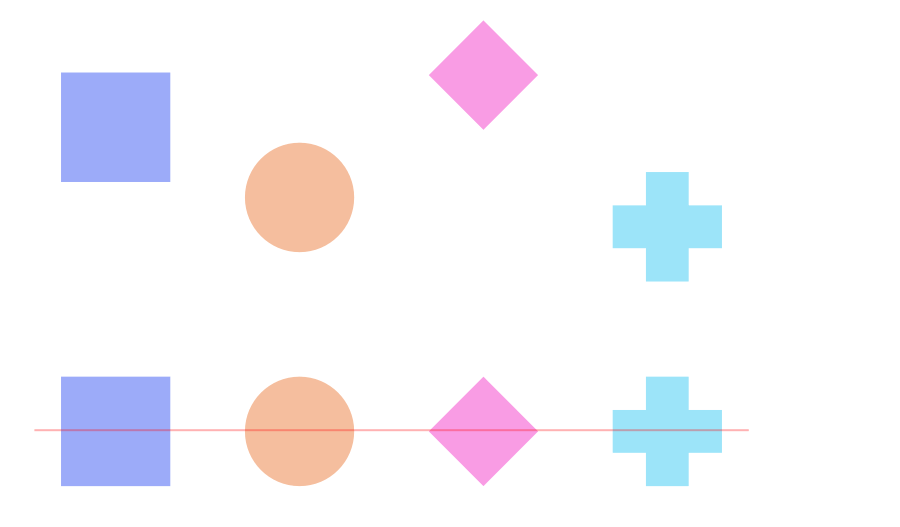
Objects can be aligned on the page accurately using the Alignment commands.
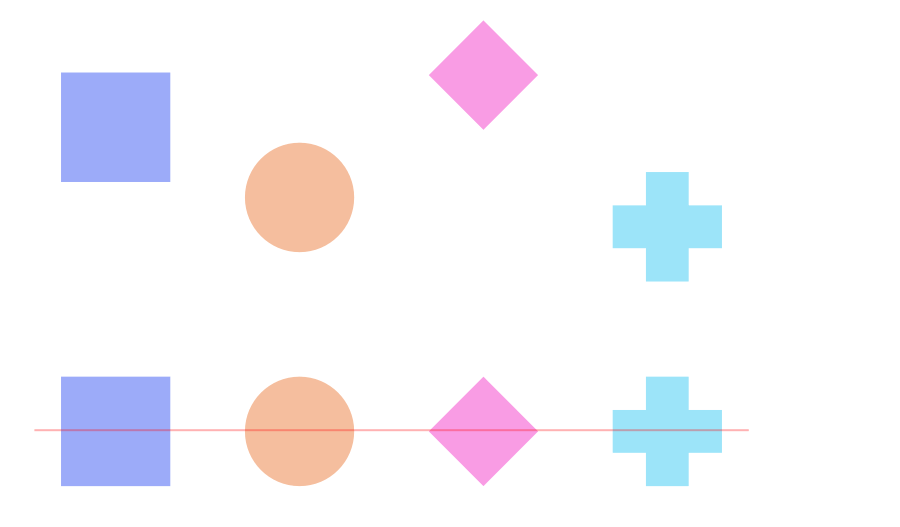
The following settings can also be used from the context toolbar, either in relation to selection bounds or to a key object, designated by clicking on an object to align to with the pressed (the key object is identified with a strong blue outline):
When enabled, alignment handles appear as you drag objects, allowing you to place them precisely by lining them up in accordance with other objects in your document. Alignment handles are especially useful for aligning the edges or centers of multiple selected objects to another page object or guide.