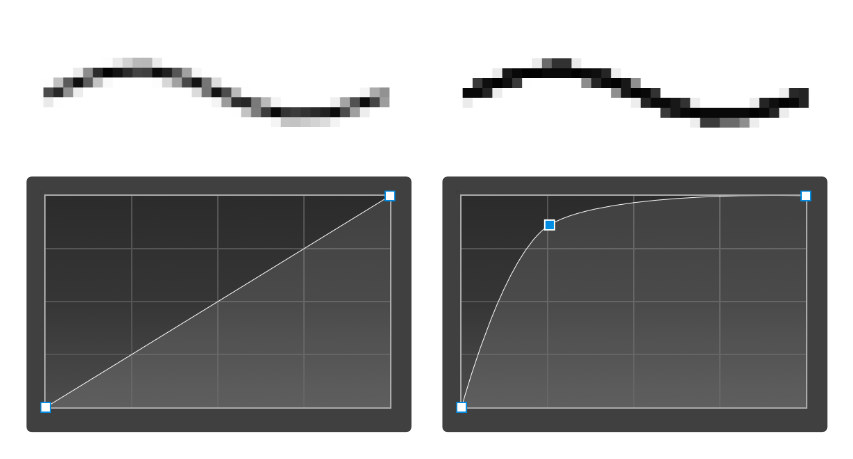Info: Mischbereiche von Ebenen
Über die Mischbereiche legen Sie fest, welche Tonwerte einer Ebene mit der bzw. den darunter liegenden Ebenen gemischt werden. Sie können den Bereich der beeinflussten Tonwerte festlegen sowie eine Deckkraft für den Bereich (von vollständig gedeckt bis transparent).
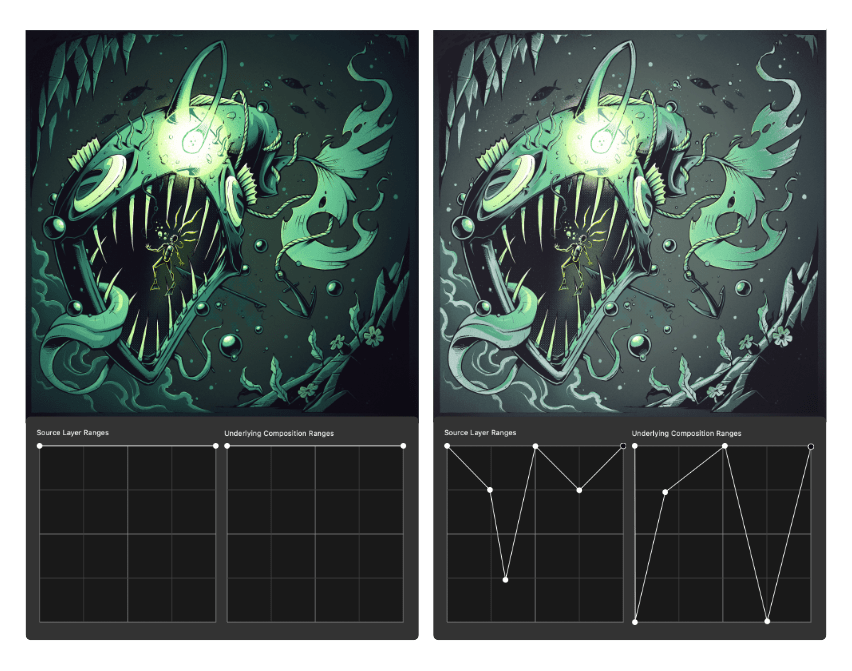
Die Mischbereiche der ausgewählten Ebene und der darunter liegenden Ebene(n) legen Sie in dem Dialogfeld Mischoptionen fest.
Sie können den Mischbereich für einzelne Farbkanäle in dem Dialogfeld ändern.
Info: Mischgamma und Antialiasing (nur für RGB-Dokumente)
Mit dem Dialogfeld "Mischoptionen" lässt sich auch der Mischgammawert der ausgewählten Ebene festlegen. Hierdurch können Sie für Ihre Designarbeit einen linearen RGB-Farbraum (1,0), eine normale sRGB-Mischung (2,2) oder jeden Gammawert von bis zu 3,0 verwenden. So lässt sich genau festlegen, wie die Tonwerte von halbtransparenten Objekten oder Inhalten mit Antialias-Kanten die darunter liegenden Farben beeinflussen.
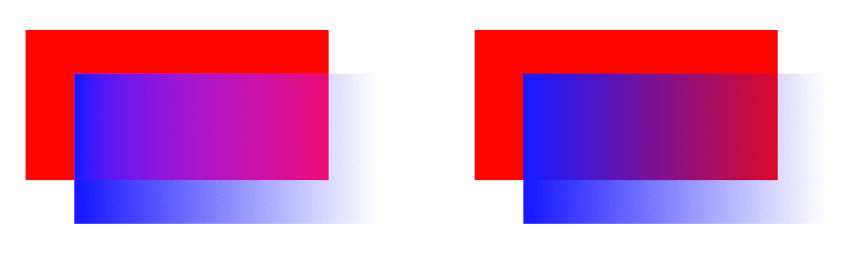
Als Antialiasing bezeichnet man das Abschwächen des so genannten "Treppeneffekts" von Linien und Kanten in einem Pixelraster. Für das Antialiasing werden halbtransparente Pixel entlang der Linie platziert, um den Übergang von der Linienkante in den Hintergrund weicher zu gestalten. Den Übergangsbereich nennt man auch Antialiasing Ramp oder Antialiasing Coverage.
In dem Dialogfeld können Sie das Antialiasingprofil (die Abdeckung) der ausgewählten Ebene ändern und festlegen, wie das Antialiasing von anderen Ebenen übernommen oder unabhängig von diesen eingestellt ist. Untergeordnete Ebenen (eingerückt unter ihrer übergeordneten Ebene angezeigt) können automatisch die Einstellung für das Antialiasing ihrer übergeordneten Ebene übernehmen. So können Sie Ihren Workflow bequem beschleunigen. Das Antialiasing der untergeordneten Ebenen lässt sich natürlich auch getrennt von dem ihrer übergeordneten Ebenen festlegen.