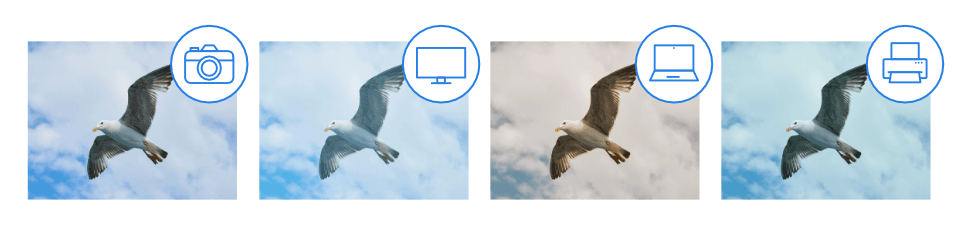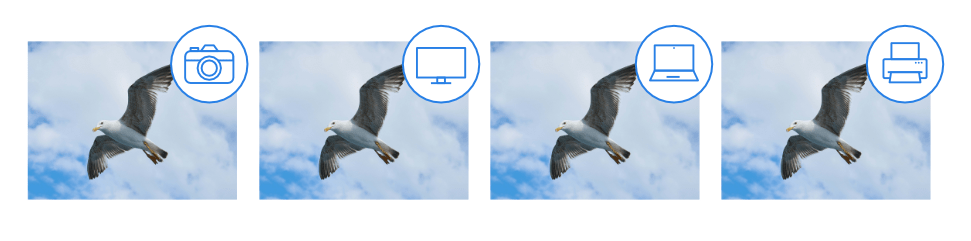颜色管理
数字文档中的颜色和色调信息均存储为数字。在设备之间共享这些文档时,设备必须弄清如何显示颜色。由于并非所有设备都能显示相同的色域,因此可能导致颜色在各个设备上看起来不同。
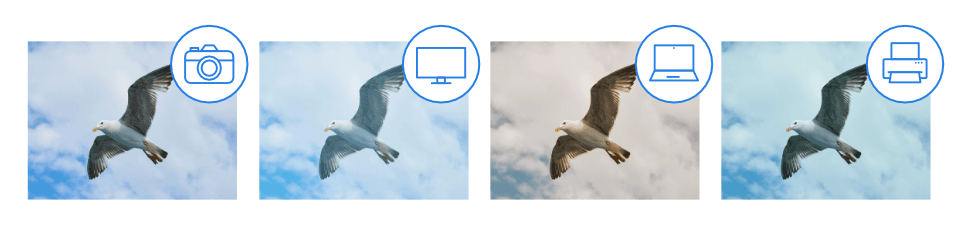
不含颜色配置文件(或包含不受支持的颜色配置文件)的文档在各个设备上可能看起来不同。
为确保颜色在每个设备上看起来相同,我们应使用颜色配置文件来告知设备如何显示或渲染颜色信息。
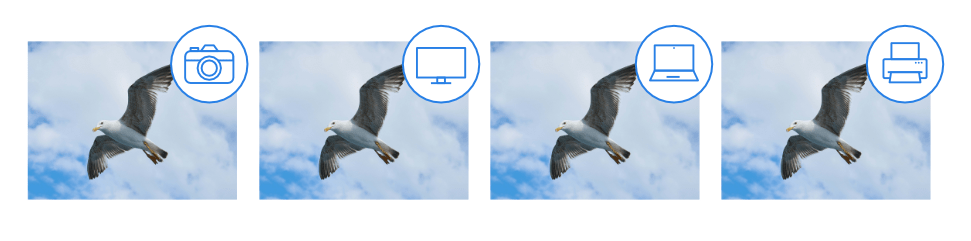
文档如果包含适用于经校准的设备的正确配置文件,则彼此应该非常匹配。
在 Affinity Designer 中,默认采用所打开文件的颜色配置文件。可以选择将其转换为当前的工作颜色空间。在将图像置入现有文档时,图像的嵌入式颜色配置文件将始终转换为文档的当前工作空间。
导出时,可以选择嵌入文档的颜色配置文件或命名颜色配置文件,以确保正确的颜色管理。也可通过取消嵌入文档配置文件或命名配置文件来取消导出文件的配置文件。
分配颜色配置文件
Affinity Designer 允许选择全局默认颜色配置文件,在创建文档时或在会话的任意时间点分配颜色配置文件。
要选择默认的全局颜色配置文件:
- 在 Affinity Designer>首选项(“颜色”选项)的弹出式菜单中,选择 RGB、CMYK、灰阶或 LAB 颜色配置文件。
- 在 编辑>首选项(“颜色”选项)的弹出式菜单中,选择 RGB、CMYK、灰阶或 LAB 颜色配置文件。
- 选择渲染意图选项并选中黑点补偿。
要选择新文档的颜色配置文件:
- 在创建新文档时,从颜色配置文件弹出式菜单中选择一个选项。
要将待打开的文件的颜色空间转换为当前工作空间:
- 打开文件之前,在 Affinity Designer > 首选项(“颜色”选项)中,选中将打开的文件转换到工作区选项。
- 打开文件之前,在编辑 > 首选项(“颜色”选项)中,选中将打开的文件转换到工作区选项。
可选择现有选项,在文件的工作空间将被转换时,或在不含配置文件的文件将被分配当前工作空间的配置文件时发出警告。
 要随时更改文档的颜色配置文件:
要随时更改文档的颜色配置文件:
- 从文件菜单,选择文档设置。
- 在该对话框中:
- 选择颜色选项卡。
- 从颜色配置文件弹出式菜单中选择一个配置文件。
- 选择分配或转换。
分配将采用新配置文件,但保留颜色/像素值不变。转换可将每种颜色从旧配置文件转换为新配置文件—颜色/像素值可能因此改变。
- 单击确定。
要在文件导出中嵌入颜色配置文件:
- 激活导出角色后,在“导出选项”面板中选择预设。
- (可选)从弹出式菜单中选择不同的 ICC 配置文件。否则将嵌入文档的颜色配置文件。
- 选中嵌入 ICC 配置文件。
关于软打样
软打样可模拟设计的颜色配置文件输出以及打算用于打印的纸张介质输出。
在 Affinity Designer 中,可通过对设计应用软打样调整来达到此目的。之后可以预览输出显示,以防止在打印时出现任何严重意外。
由于软打样是作为调整应用的,因此可以应用多项调整,从而针对多个输出设备生成软打样。
例如,如果想要创建多个不同的输出类型,则可能需要在创建文档时首先使用具有较宽色域的颜色配置文件(例如 Adobe RGB 1998),然后再更改配置文件以匹配输出目标。不过,如果更改为较小的色域,则可能会损失颜色信息—仅仅改回具有较宽色域的配置文件将无法恢复更多颜色信息。通过应用软打样调整可以避免这种情况,从而允许在较宽的色域上工作,直至准备好更改为所选的输出配置文件。
安装 ICC 颜色配置文件
在导出文件时,Affinity Designer 会进行检测并使用安装在您操作系统上的 ICC 颜色配置文件。在应用程序中无需采取任何特殊步骤即可在导出文件时使用配置文件;可从“导出”对话框的“ICC 配置文件”弹出菜单中获得已安装的配置文件。
您的操作系统包括将已安装的配置文件分配给打印机的软件。
要安装颜色配置文件:
- 将 .icc 文件放置在 /Library/ColorSync/Profiles 中。
- 打开颜色管理控制面板。
- 选择全部配置文件选项卡。
- 选择添加。
- 浏览到该 .icc 文件,然后选择添加。
要为打印机指定一个已安装的颜色配置文件:
- 在 Finder 中,选择前往>实用工具,然后打开 ColorSync 实用工具。
- 选择设备选项卡。
- 选择与配置文件关联的打印机。
- 从当前配置文件旁边的弹出菜单中选择配置文件。
- 打开颜色管理控制面板。
- 选择设备选项卡。
- 选择与配置文件关联的设备。
- 选择使用我对此设备的设置。
- 选择添加,然后选择要用于此设备的配置文件,然后确定。
- (可选)要将配置文件设为此设备的默认配置文件,请选中配置文件,然后选择设置为默认配置文件。