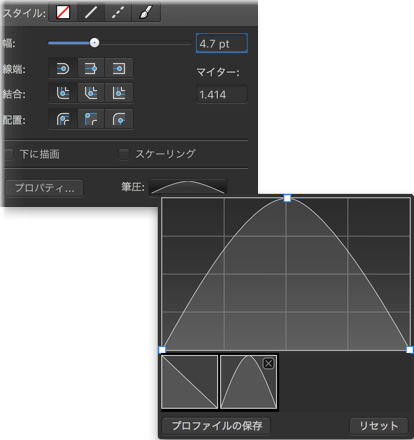ベクターベースのペン、鉛筆、ブラシのツールを使用していても、ピクセルベースのブラシやレタッチツールを使用していても、デバイスを接続するだけですぐに利用できます。
マウスのユーザーは、Affinity Designerによってデフォルトでマウスが速度に対応できます。同じブラシツールを使用できますが、マウスの移動速度に基づいて筆圧感知をシミュレーションします。
この自動応答は、ブラシコントローラによって管理され、デフォルトで児童に設定されます。入力デバイスの種類を検知して、ペイント時に特定の入力に従って、ブラシのサイズ、流量などを変えます。「筆圧」、「速度」、「ブラシのデフォルト設定」、または「なし」「なし」に設定すると、ブラシは常に固定のサイズ、流量などになります。それ以外の場合は、ブラシストロークのプロパティは、量が最小から最大まで変わります(最大のブラシ幅など)
いずれかの入力から必要な応答を取得したら、ブラシの設定で筆圧/速度を細かく調整できます。
- ベクトルブラシの設定の場合:ジッターオプションによって、筆圧対応デバイスやマウスにより、ブラシサイズと流量が影響をどのように受けるか制御できます。
- ピクセルブラシの設定: ベクトルブラシのオプションに関連しますが、ブラシの型さ、シェイプ、カラー、およびノズルの拡散と回転に影響を与える追加のjitterオプションが提供されます。
以前に描画したストロークに適用できるカスタム筆圧プロファイルを作成したい場合は、ストロークパネルでデザインと適用が行えます。これは、オプションでそのまま保存したり、保存前に変更したりできます。