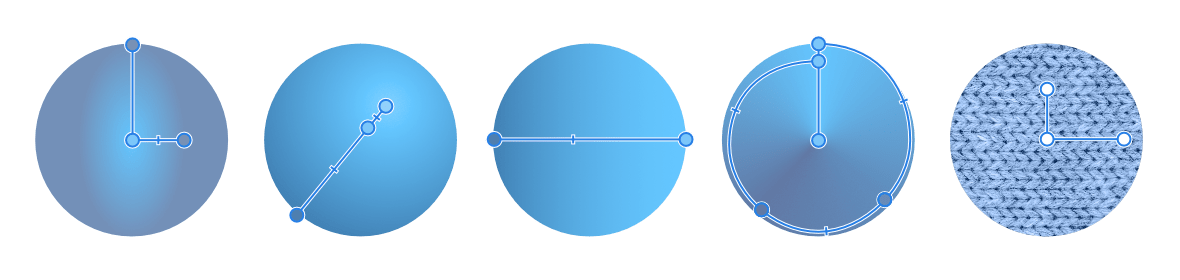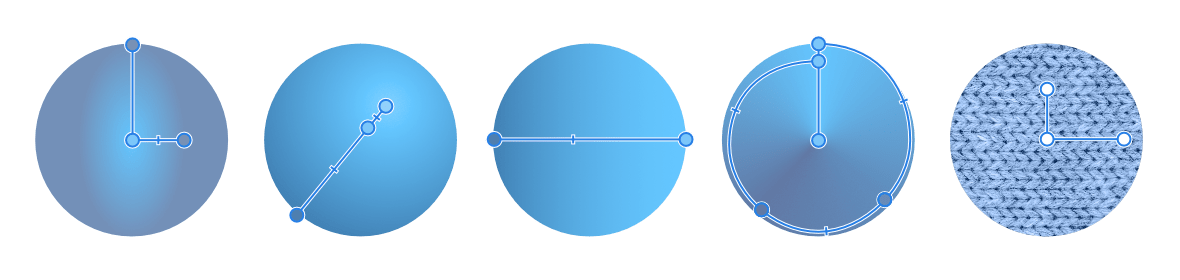グラデーション編集
塗りつぶしツールを使用すると、簡単なカラーグラデーションをオブジェクト全域に単色またはビットマップ塗りつぶしで描画することができます。作成した塗りつぶしパスは、オブジェクトで直接編集できます。2つを超えるカラーをグラデーションパスに沿って導入したり、不透明度を高くしたり、追加したカラーの位置を変更したり、カラーの遷移を制御したりできます。グラデーションエディタを使用して、より複雑なグラデーションを適用することもできます。
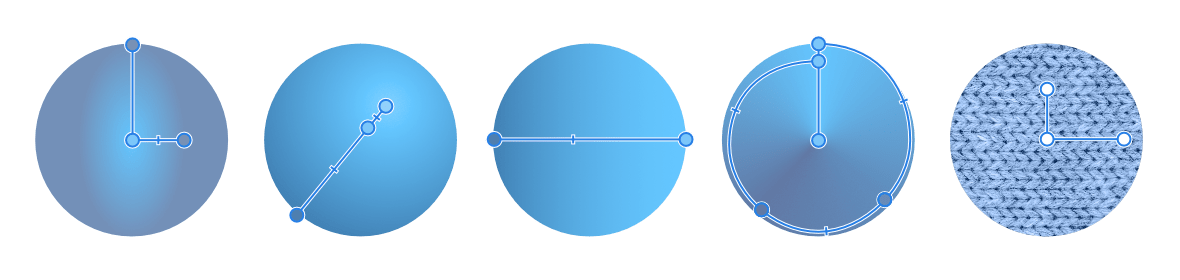
(左から右へ)基本形状に適用される楕円形、放射状、線形、円錐形、およびビットマップ塗りつぶしタイプ。
塗りつぶしツールの使用
塗りつぶしツールを使用して、独自のグラデーションパスを、オブジェクトのストロークまたは塗りつぶしに適用できます。単色およびビットマップの塗りつぶしを適用することもできます。ツールのコンテキストツールバーを使用すると、線形グラデーションの塗りつぶしを放射状、楕円形、または円錐形に変更できます。
 塗りつぶしツールを使用するには:
塗りつぶしツールを使用するには:
- オブジェクトを選択します。
- [ツール]パネルから[塗りつぶしツール]を選択します。
- コンテキストツールバーの[コンテキスト]ポップアップメニューから[ストローク]または[塗りつぶし]を選択します。
- コンテキストツールバーの[タイプ]ポップアップメニューから塗りつぶしタイプを選択します。
-
以前選択した項目に応じて、オブジェクトのストロークまたは塗りつぶしの上にカーソルをドラッグします。
を押したままにすると、グラデーションパスの角度が45°に制限されます。
ビットマップ塗りつぶしを作成するには:
- オブジェクトを選択して、[ツール]パネルから[塗りつぶしツール]を選択します。
- コンテキストツールバーの[タイプ]ポップアップメニューから[ビットマップ]を選択します。
- ファイルブラウザウィンドウが表示され、ビットマップ塗りつぶしとして使用するファイルを選択できます。画像の大きさが十分であれば、選択した領域を塗りつぶします。小さい画像は、タイルまたは繰り返しで領域を塗りつぶします。
- キャンバスをクリックしてドラッグするか、軸ノードの1つをドラッグすることで、画像のスケーリングと回転を調整できます。を押したままにすると、角度が45°に制限されます。
- 中央のノードをクリックしてドラッグすると、オブジェクト上の画像の位置を変更できます。
グラデーションを(オブジェクト上で直接)変更するには:
[塗りつぶしツール]が選択されている状態で、グラデーション塗りつぶしが適用されているオブジェクトをクリックし、次のいずれかを行います。
- グラデーションパス上をクリックして、端点を追加します。
- 端点をクリックして選択します。選択されている端点は、ほかの端点よりも大きく表示されます。
- 端点をドラッグして、グラデーションパス上に再配置します。終点となっている端点を(ドラッグによって)再配置すると、グラデーションの長さを伸縮できます。グラデーションの角度もドラッグ操作で変更できます。
- 2つのカラーストップ(端点)間のスプレッド(幅)を調整するには、中間点のマーカーをドラッグします。
- [カラー]パネルで、選択されている端点にカラーを適用します。
- を押して、選択されている端点を削除します。
- を押して、選択されている端点を削除します。
グラデーションを(ツールのコンテキストツールバーで)変更するには:
- [塗りつぶしツール]が選択されている状態で、オブジェクトをクリックします。
- 選択した端点の選択を解除します。
- コンテキストツールバーで、カラースウォッチを選択します。
- [グラデーション]オプションをクリックすると、次の設定を使用してグラデーションを変更できます。
- [タイプ]—グラデーションのタイプ(線形、楕円形など)をポップアップメニューで決定します。
- [位置]—グラデーションにおける端点の位置を0%(左端)から100%(右端)の値で制御します。50%は中央の点を表します。
- [中間点]—選択されているカラーストップ(端点)から右側の端点にいたるまでのカラーのスプレッド(幅)を調整します。
- [カラー]—色見本をクリックすると、ポップアップパネルが表示され、そこで選択されている端点のカラー(ノイズ値を含む)を変更できます。
- [不透明度]—端点がどの程度まで透けて見えるかを示します。100%にすると完全に不透明になり、0%にすると完全に透明になります。
- [挿入]—選択されている端点と右側の端点の間に新しい端点を追加します。この端点によってカラーの新しい位置が決まります。
- [コピー]—選択されている端点を複製し、その端点を選択されている端点と右側の端点の間に配置します。
- [削除]—選択されている端点をグラデーションから削除します。
- [反転]—グラデーションを鏡像のように反転します。
線形または放射状のグラデーション塗りつぶしを使用して傾斜オブジェクトをスケーリングする
線形または放射状のグラデーションで塗りつぶされたオブジェクトがシャーリング(傾斜)されるか、等角投影ペインに変換されると、追加の補正ポイントのペアが表示されます。
これらは、オブジェクトがスケーリングおよび傾斜されたときに、歪みのない傾斜されたオブジェクトの形状に自然に従う塗りつぶしを生成するのに役立ちます。
変換された塗りつぶしを従来のグラデーション塗りつぶしに変換するには:
- 補正用の端点をダブルクリックして、補正パスを削除します。