La zone de dialogue Nouveau document se compose de différents onglets depuis lesquels vous pouvez personnaliser votre préréglage actif ou appliquer des paramètres plus avancés.
- Dans la partie gauche de la zone de dialogue, vous pouvez choisir de travailler avec des préréglages de document ou des modèles. À partir de là, vous pouvez ajouter un nouveau préréglage, définir un dossier pour vos modèles et importer des modèles supplémentaires. Votre sélection affecte ce qui apparaîtra dans toutes les autres parties de la zone de dialogue.
- Si vous avez choisi de travailler avec des préréglages, la partie supérieure de la zone de dialogue affiche des catégories de préréglages de document. Vous pouvez alors définir la finalité et les éléments livrables de votre projet. En plus des options Imprimer (impression bureautique RVB) et Prêt à l’impression (impression professionnelle CMJN), vous pouvez travailler à des tailles d’impression photo ou à des résolutions d’écran Web spécifiques, à des formats de dessin d’architecte, en bénéficiant en outre d’options de périphériques et de spécifications de documents aux formats iPad, iPhone, Apple Watch et Nexus. La catégorie sélectionnée détermine les préréglages qui apparaissent dans la partie principale de la zone de dialogue.
- La partie principale de la zone de dialogue affiche une série de préréglages ou de modèles, selon l’option que vous avez sélectionnée à gauche.
- La sous-fenêtre Paramètres est disponible dans la partie droite de la zone de dialogue, vous permettant de personnaliser les paramètres de votre document ou de parcourir les préréglages ou modèles disponibles.
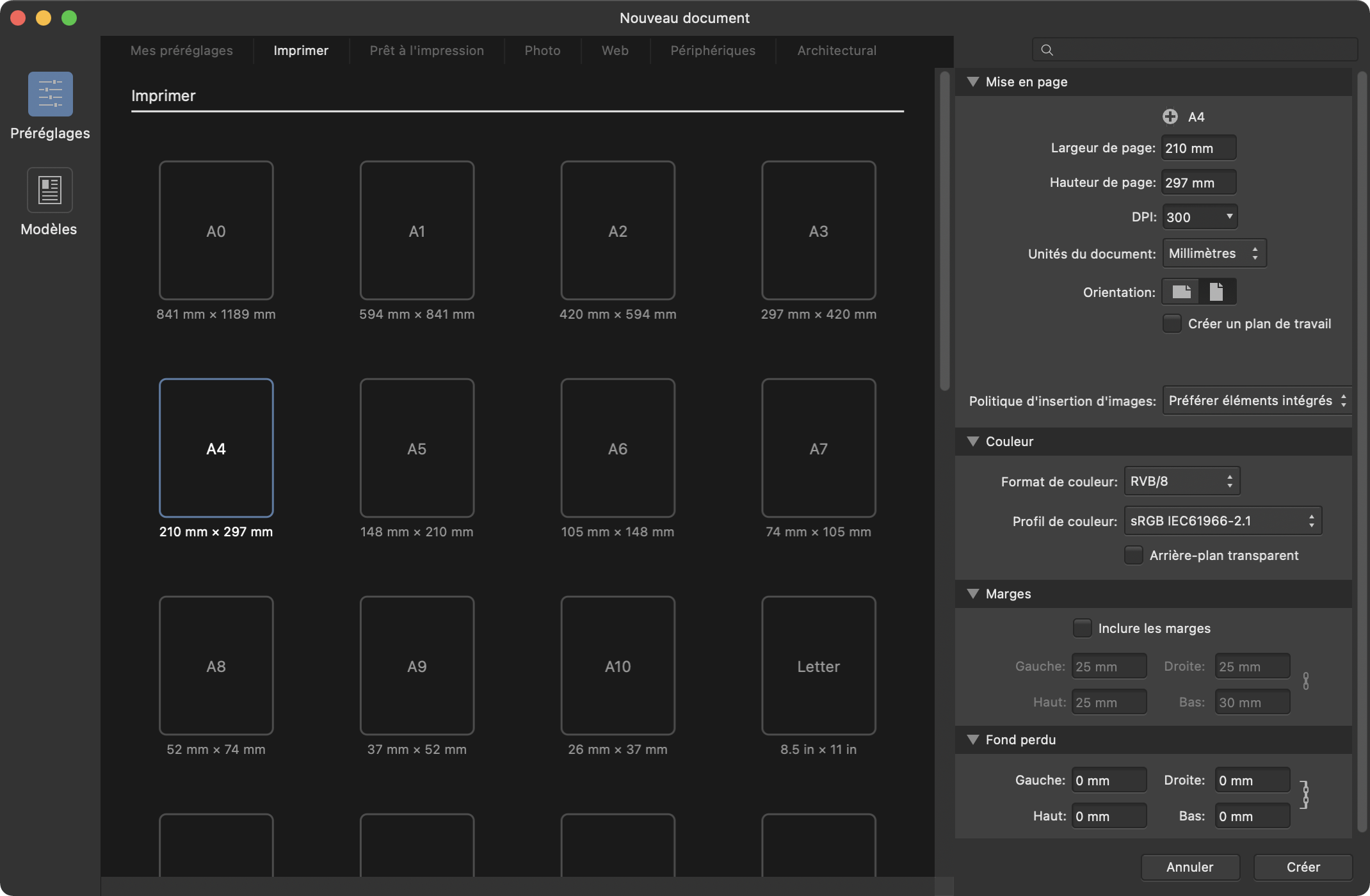
Lorsque l’option Préréglages est sélectionnée, les paramètres affichés sont les suivants :
- Pour la mise en page :
 Ajouter un nouveau préréglage — cliquez sur cette option pour enregistrer les paramètres personnalisés dans un nouveau préréglage dans la catégorie Mes préréglages.
Ajouter un nouveau préréglage — cliquez sur cette option pour enregistrer les paramètres personnalisés dans un nouveau préréglage dans la catégorie Mes préréglages.- Préréglage — affiche le préréglage de document que vous avez sélectionné. Si vous modifiez les paramètres, le préréglage devient personnalisé.
- Largeur/hauteur de page — modifiez ces valeurs pour créer une taille de page personnalisée.
- DPI — définit la résolution de votre document. Par exemple, pour une qualité d’impression professionnelle, choisissez une résolution de 300 DPI.
- Unités du document — affiche vos règles et dimensions d’objets en pixels, en points ou en utilisant des unités de mesure physiques.
- Orientation — indiquez si vous souhaitez présenter votre document avec une orientation portrait ou paysage.
- Politique d’insertion d’images — détermine si les images ou documents insérés sont intégrés ou liés dans le document par défaut.
- Créer un plan de travail — crée un plan de travail avec votre nouveau document.
- Pour la couleur (gestion) :
- Format de couleur — définit le modèle colorimétrique sur RVB (8, 16 ou 16 bits HDR), ou Gris (8 ou 16 bits), CMJN (8 bits), ou Lab (16 bits).
- Profil de couleur — définit le nuancier correspondant au format de couleur sélectionné.
- Arrière-plan transparent — cochez pour définir un arrière-plan de page transparent.
- Pour les marges :
- Inclure les marges — cochez pour activer les marges de pages.
- Gauche, Droite, Haut, Bas — définit les marges d’impression, indiquées par des lignes bleues non imprimables.
- Pour le fond perdu :
- Pour des valeurs de fond perdu différentes sur des bords de page unique (option Pages en regard décochée) : Définissez le Fond perdu de gauche, Fond perdu de droite, Fond perdu supérieur et Fond perdu inférieur.
- Pour des valeurs de fond perdu différentes sur des bords de doubles pages (option Pages en regard cochée) : Définissez le Fond perdu interne, Fond perdu externe, Fond perdu supérieur et Fond perdu inférieur.
 Pour une valeur de fond perdu identique : Activez le symbole Lier, à droite, et définissez une valeur de fond perdu ; toutes les autres valeurs seront mises à jour en conséquence.
Pour une valeur de fond perdu identique : Activez le symbole Lier, à droite, et définissez une valeur de fond perdu ; toutes les autres valeurs seront mises à jour en conséquence.
Lorsque l’option Modèles est sélectionnée, les paramètres affichés sont les suivants :
- Dossier — affiche les dossiers désignés comme dossiers de modèles ; vous pouvez exporter votre document en tant que modèle (.aftemplate) vers ce dossier à l’aide de la commande Fichier > Exporter comme modèle.
- Ajouter un dossier — désigne un dossier comme dossier de modèles. Les modèles enregistrés dans ce dossier s’affichent dans la sous-fenêtre principale.
- Supprimer le dossier — supprime le dossier de modèles sélectionné.
- Afficher dans le Finder — ouvre le dossier de modèles sélectionné dans une nouvelle fenêtre de navigateur de fichiers.
- Afficher dans l’Explorateur — ouvre le dossier de modèles sélectionné dans une nouvelle fenêtre de navigateur de fichiers.
- Recherche — permet de rechercher des modèles de document existants. Ces derniers s’affichent dans la sous-fenêtre principale de la zone de dialogue.
- Aperçu — affiche une vignette d’aperçu plus grande du modèle sélectionné, ainsi que le chemin d’accès au fichier correspondant (cliquez pour accéder à l’emplacement du dossier du fichier).