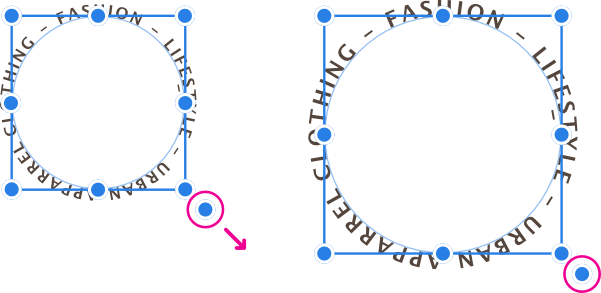Texto en una ruta
El texto de ruta es una variación del texto artístico que sigue una línea, curva o contorno de una forma.
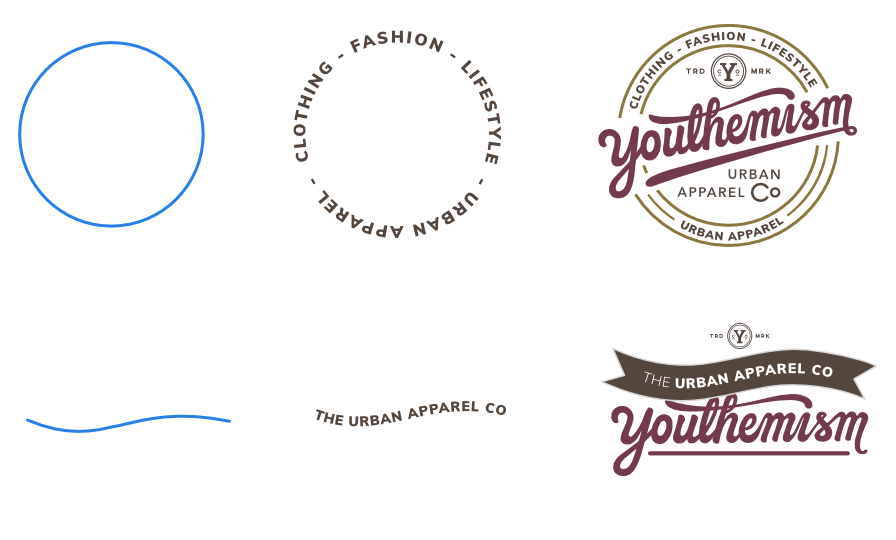
El texto de ruta es una variación del texto artístico que sigue una línea, curva o contorno de una forma.
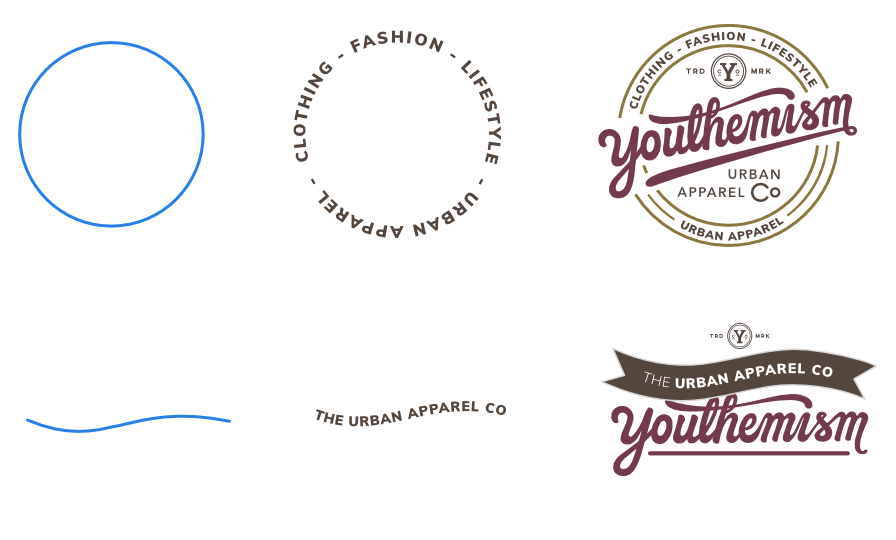
La aplicación de texto a una ruta le permite explorar una nueva gama de diseños tipográficos variados. La ruta se puede crear desde cualquier línea, curva o forma dibujada utilizando cualquiera de las herramientas de línea o forma. Esto incluye, entre otras, la Herramienta de pluma, la Herramienta de lápiz y la Herramienta de elipse. El único criterio es que en la página debe existir una línea, curva o forma antes de que se pueda implementar el texto de ruta.
Una vez creada la ruta, puede ajustar los manejadores de inicio y fin de la ruta para ampliar o restringir la parte por la que fluirá el texto. Los manejadores de inicio y fin se indican mediante triángulos de color verde claro y naranja, respectivamente.
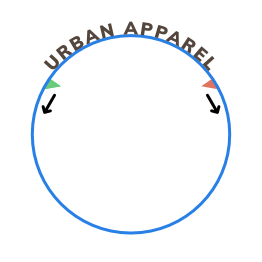
Si el texto de la ruta se extiende más allá de los manejadores de inicio y fin, pasará a una segunda ruta (debajo) o se plegará para seguir la ruta en la dirección opuesta. Si esto ocurre, aparecerá un par adicional de manejadores de inicio y fin (color verde oscuro y rojo, respectivamente) para que esta nueva ruta se pueda ajustar de forma independiente. Ambas rutas y ambos pares de manejadores funcionan de manera idéntica.

También puede controlar la distancia entre el texto y la ruta (es decir, la línea de base) y la dirección que tomará el texto en la ruta. Cada sección de ruta puede tener un valor de Línea de base distinto.
Puede cambiar la forma del objeto de ruta en cualquier momento utilizando la Herramienta de nodo. Si el objeto de ruta de texto se ha originado desde una de las herramientas de Forma, puede modificarlo como si aún fuera la forma geométrica original. El texto que ya esté presente en la ruta se ajustará en la ruta modificada al cambiar la forma del objeto.
Para obtener más información acerca de cómo cambiar la forma de un objeto de ruta, consulte los temas Edición de curvas y formas y Dibujo y edición de formas.
A lo largo de la ruta, encontrará líneas rojas de ajuste perpendicular a medida que arrastra los manejadores de texto de la ruta. Por ejemplo, en el texto de ruta que hay en torno a una elipse, puede ajustar a intervalos de 90° en su circunferencia. Después, puede usar las opciones de alineación del texto para situarlo de manera precisa en el centro.
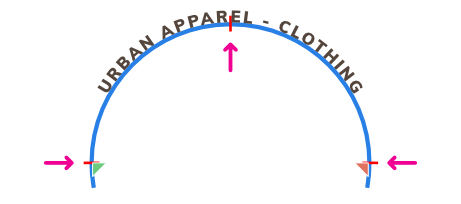
Cualquier texto de trazado que se extienda más allá del identificador final de un trazado secundario se mostrará de forma predeterminada, pero puede ocultarlo, por ejemplo, para editarlo, haciendo clic en el icono de ojos rojos tachado.
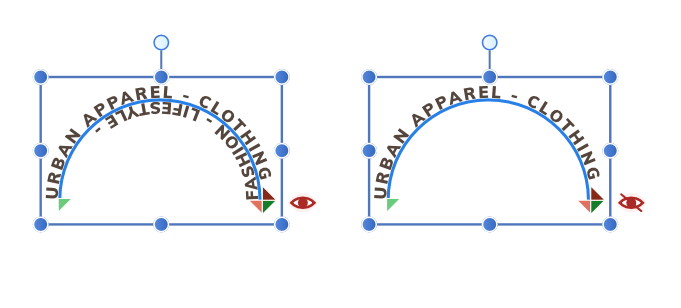
Con el texto de ruta seleccionado, realice una de las acciones siguientes:
Al cambiar el tamaño de un objeto de ruta puede controlar si:
Con el objeto de ruta seleccionado, realice una de las acciones siguientes:
Para cambiar la altura y la anchura de forma independiente, arrastre los manejadores laterales del objeto.

Con el objeto de ruta seleccionado, arrastre el manejador de escala del objeto (se extiende desde la esquina inferior derecha de la selección).