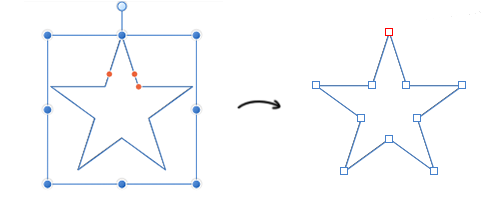Dibujo y edición de formas
Las formas geométricas y otras formas especiales que podrían ser muy difíciles de dibujar se pueden crear fácilmente usando una de las herramientas de forma correspondientes. Una vez terminado el dibujo, puede convertir tanto el trazo como la forma en curvas para un diseño más libre.