使用多级列表
对于多级列表,与项目符号和编号列表不同,可以设置不同的字符(符号、文本或数字)以显示在列表的每个级别。通常将级别视为彼此从属,其中级别 1(第一级别)、级别 2(第二级)、级别 3(第三级)等在列表中的重要性递减。例如,相对简单的多级编号文本段落以三个级别布置。
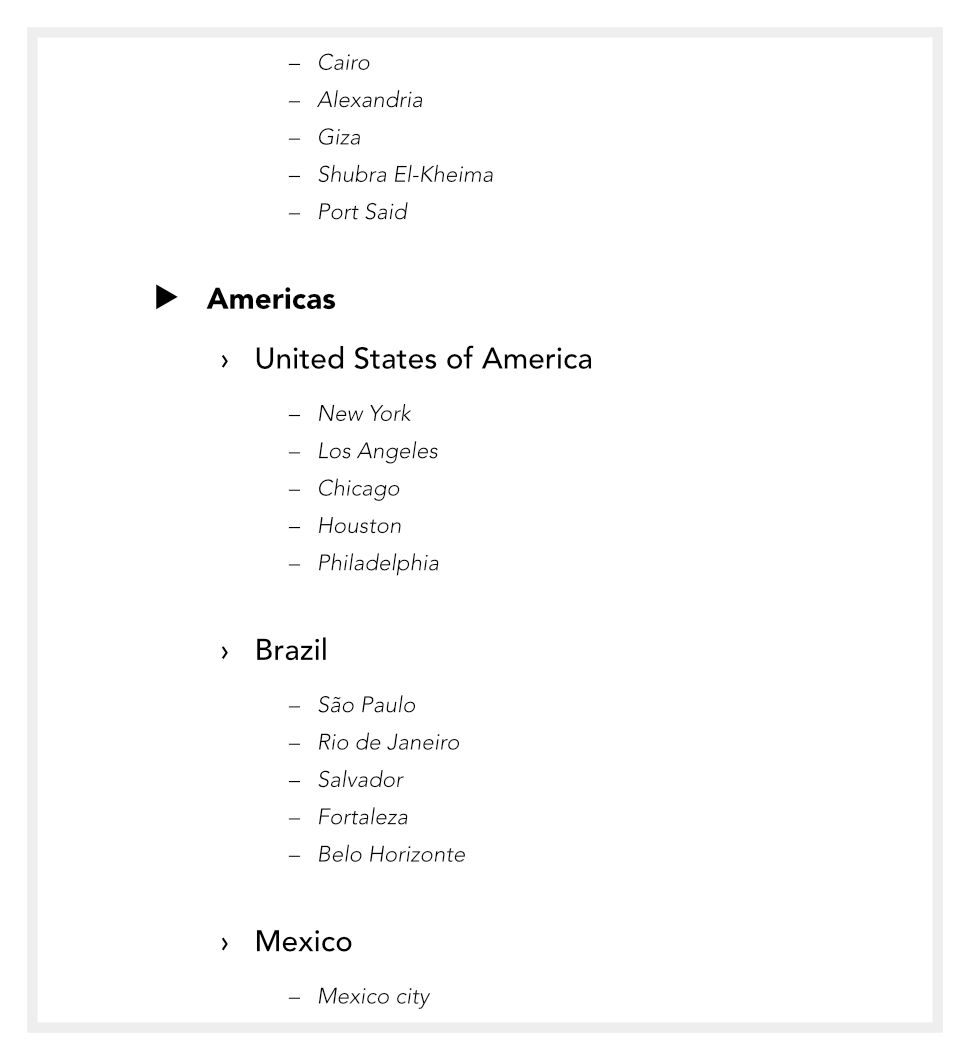
对于多级列表,与项目符号和编号列表不同,可以设置不同的字符(符号、文本或数字)以显示在列表的每个级别。通常将级别视为彼此从属,其中级别 1(第一级别)、级别 2(第二级)、级别 3(第三级)等在列表中的重要性递减。例如,相对简单的多级编号文本段落以三个级别布置。
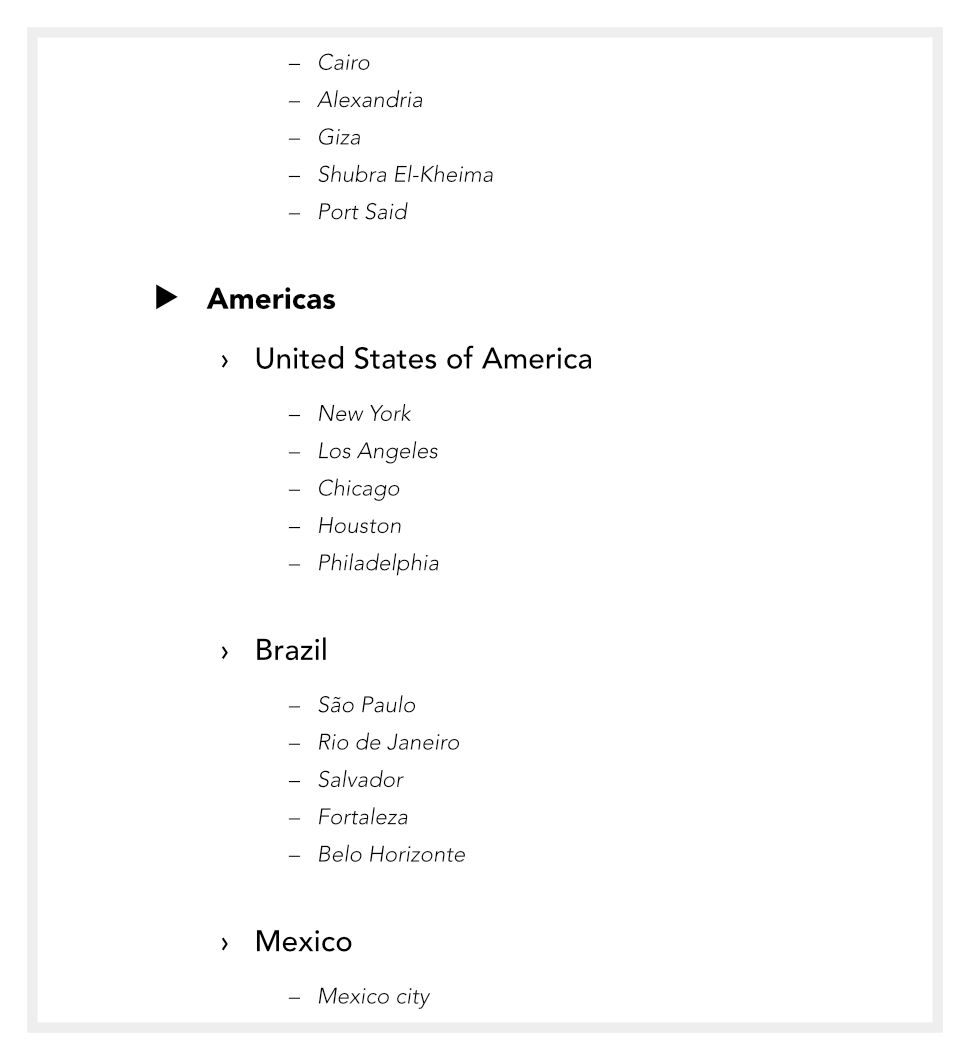
Affinity Publisher 的多级项目符号和编号系统具有灵活性,意味着可以完全控制每个级别显示的内容。出于这个原因,级别之间不需要存在通用的编号模式,即,列表可以在每个级别上均以不同的符号、文本前缀或数字组合作为前缀。
如果将多级预设应用于文本范围,则将获得一个列表,其中默认情况下应用了该预设的第 1 级格式。除非使用文本样式,否则必须更改为第 2、3、4 级才能为列表条目设置正确的级别。
多级文本样式预设为设置段落列表的格式提供了一些简单但常用的方案。但是,如果要创建自己的列表或修改现有列表(自己的列表或基于预设的列表),则可以点击“文本样式”菜单旁边的展开并通过“选项”菜单来编辑文本样式,以完成此操作。
如果要处理较长的出版物,则可能使用预先分配的文本样式(标题 1、标题 2、缩进等)来格式化出版物,而不是使用上述本地格式。可以将此类文本样式与列表样式一起使用,以自动为标题或段落编号,而无需将标题或段落重复设置为列表格式。例如,技术和法律出版物的标题和段落通常以数字开头,以方便参考。使用样式驱动方法的优点是,您可以集中精力对出版物应用样式,同时让编号自行完成。
通过 Affinity Publisher,可以轻松地将任何项目符号、编号或多级列表样式(预设列表或自定义列表)与现有文本样式相关联。