Página mestra inicial
Ao criar um novo documento, um mestre padrão pode ser criado e aplicado a todas as páginas de publicação criadas naquele momento. Depois disso, você pode aplicar qualquer nova página mestra a qualquer momento usando o painel Páginas.
Usar vários mestres hierárquicos
Mestres podem ser aplicados a outros em documentos mais complexos.
Por exemplo, um mestre 'pai' contendo apenas a numeração de páginas pode ser aplicada a vários mestres 'filho' coloridos separadamente para cada seção. Isso significa que para alterar o estilo de numeração de páginas, você só precisa fazer isso no mestre pai.
Além disso, ao criar novas páginas de publicação, aplicar um mestre filho a elas adiciona a coloração da seção e herda automaticamente a numeração de página do seu pai.
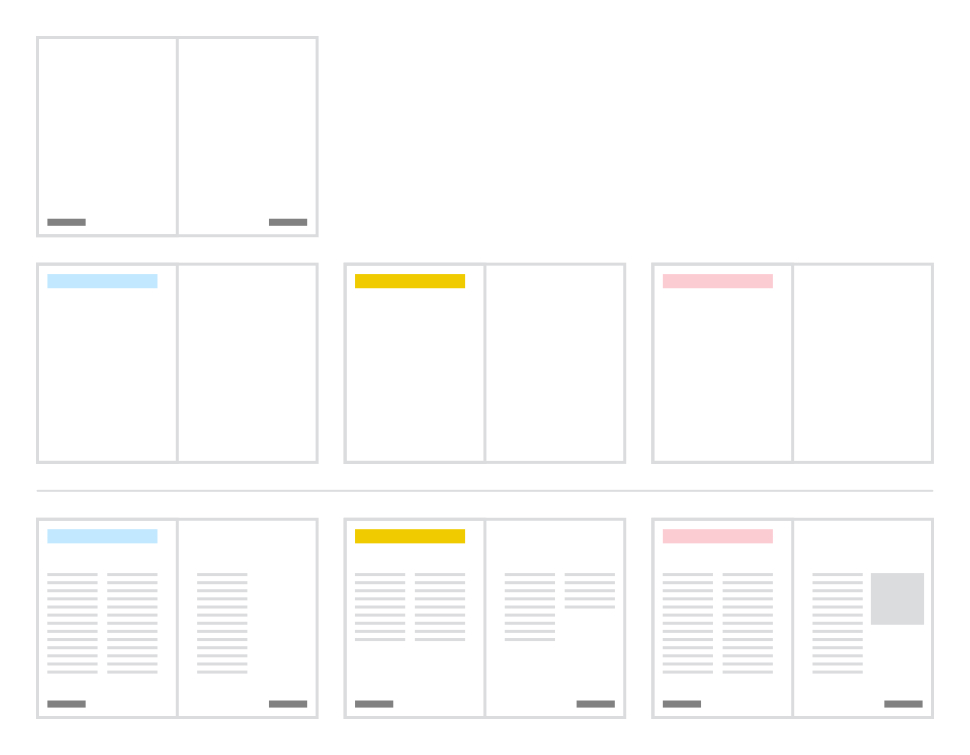
Mestres como camadas
Um mestre aplicado é na verdade uma camada, que aparece no painel Camadas como um marcador azul-turquesa vertical sólido antes da miniatura na entrada da camada.
A camada pode ser expandida para expor os elementos herdados do mestre, que exibem marcadores azul-turquesa verticais sólidos em suas entradas.

Quando um elemento de uma página mestra é editado em uma página onde é aplicado, as entradas de camada dessa página para o elemento e sua página mestra exibem marcadores azul-turquesa pontilhados.
Ao arrastar uma camada do mestre para cima da pilha de camadas, você pode apresentar os itens do mestre na frente de todos os outros itens na sua publicação.
Ao selecionar a entrada da camada da página mestra, o conteúdo herdado pode ser transformado coletivamente. Objetos individuais só podem ser transformados destacando a página mestra. No entanto, o conteúdo dos objetos de texto e quadros de imagem podem ser editados.
Para evitar a transformação ou edição inadvertida do conteúdo herdado (que não seja o conteúdo do quadro de texto/imagem), selecione e depois bloqueie a camada mestra no painel Camadas.
Posicionamento mestre
Você pode gerenciar como um mestre é aplicado na seção Posicionamento do mestre de suas opções de camada, onde você pode especificar:
- quais páginas do mestre são aplicadas (Página mestra inicial e Contagem de páginas).
- de quais páginas de publicação da página espelhada aplicar as páginas mestras (Primeira página aplicada).
- o comportamento de dimensionamento aplicado ao conteúdo do mestre, onde as dimensões da página são diferentes, se os estilos de linha são dimensionados adequadamente e a posição na qual o mestre é ancorado à página de destino.
Os seguintes comportamentos de dimensionamento estão disponíveis:
- Nenhum - coloca o mestre no tamanho original.
- Alongar - estica o mestre para preencher o destino exatamente. Pode haver distorção visível, dependendo das suas proporções relativas e daquelas do destino.
- Uniforme para ajustar - dimensiona o mestre de maneira uniforme para ficar completamente visível na página. Pode haver áreas vazias à esquerda e à direita ou na parte superior e inferior da página.
- Uniforme para preencher - dimensiona o mestre de maneira uniforme para preencher a página inteira sem distorcê-la. Parte do conteúdo pode ser cortada.