Transformar objetos
Objetos podem ser virados, girados, posicionados e dimensionados na página ou com precisão absoluta usando o painel Transformar.
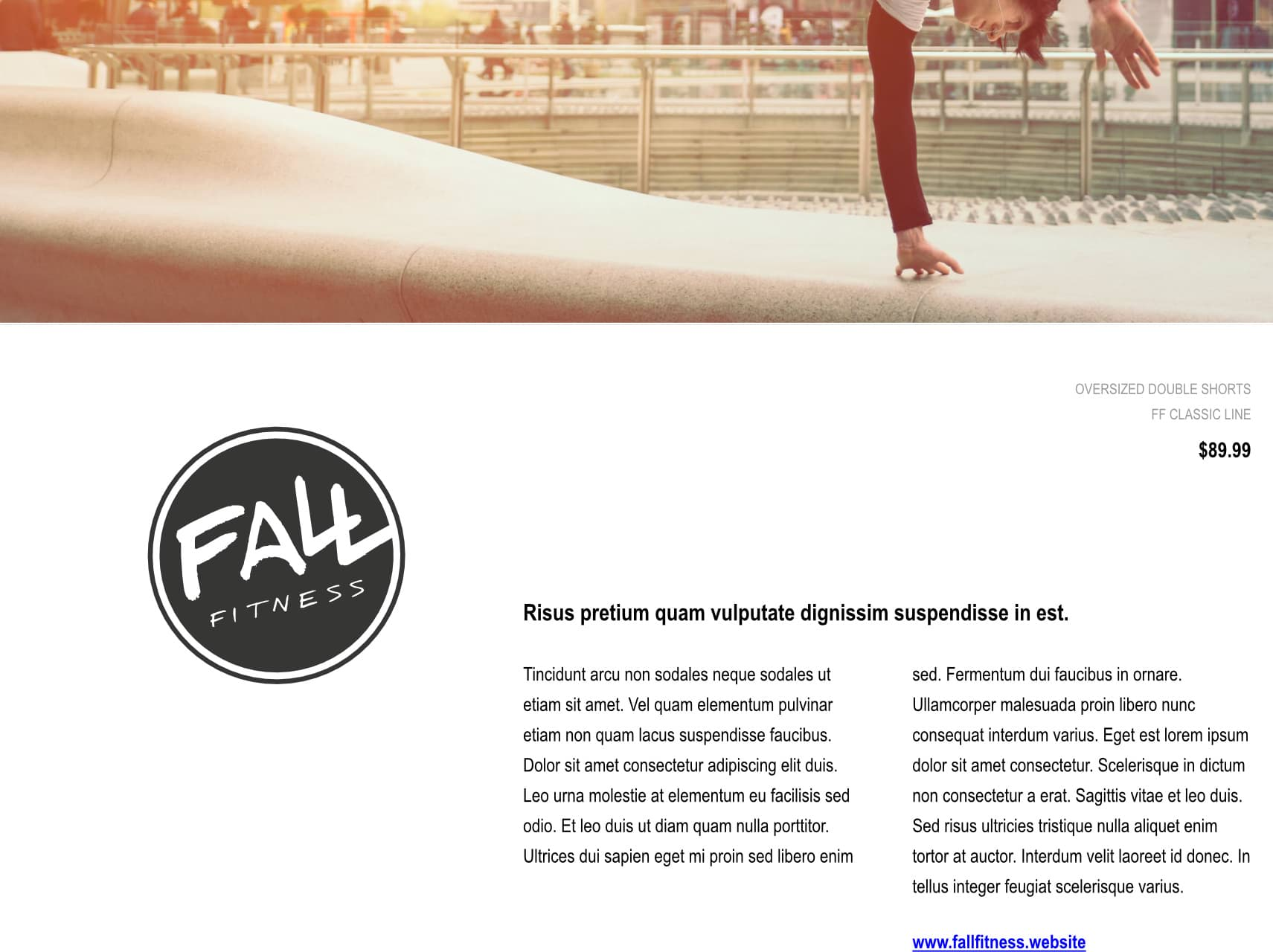
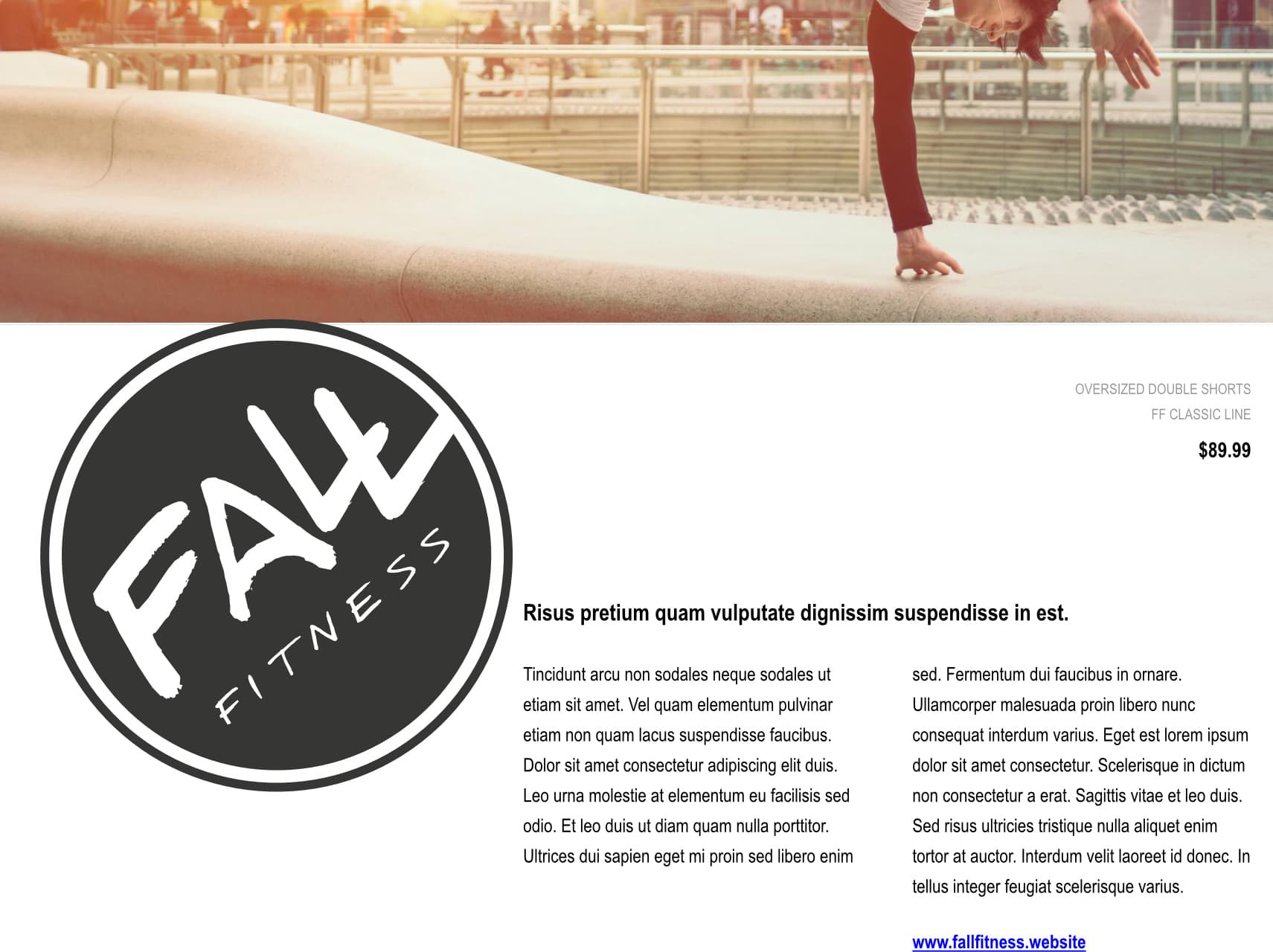
Objetos podem ser virados, girados, posicionados e dimensionados na página ou com precisão absoluta usando o painel Transformar.
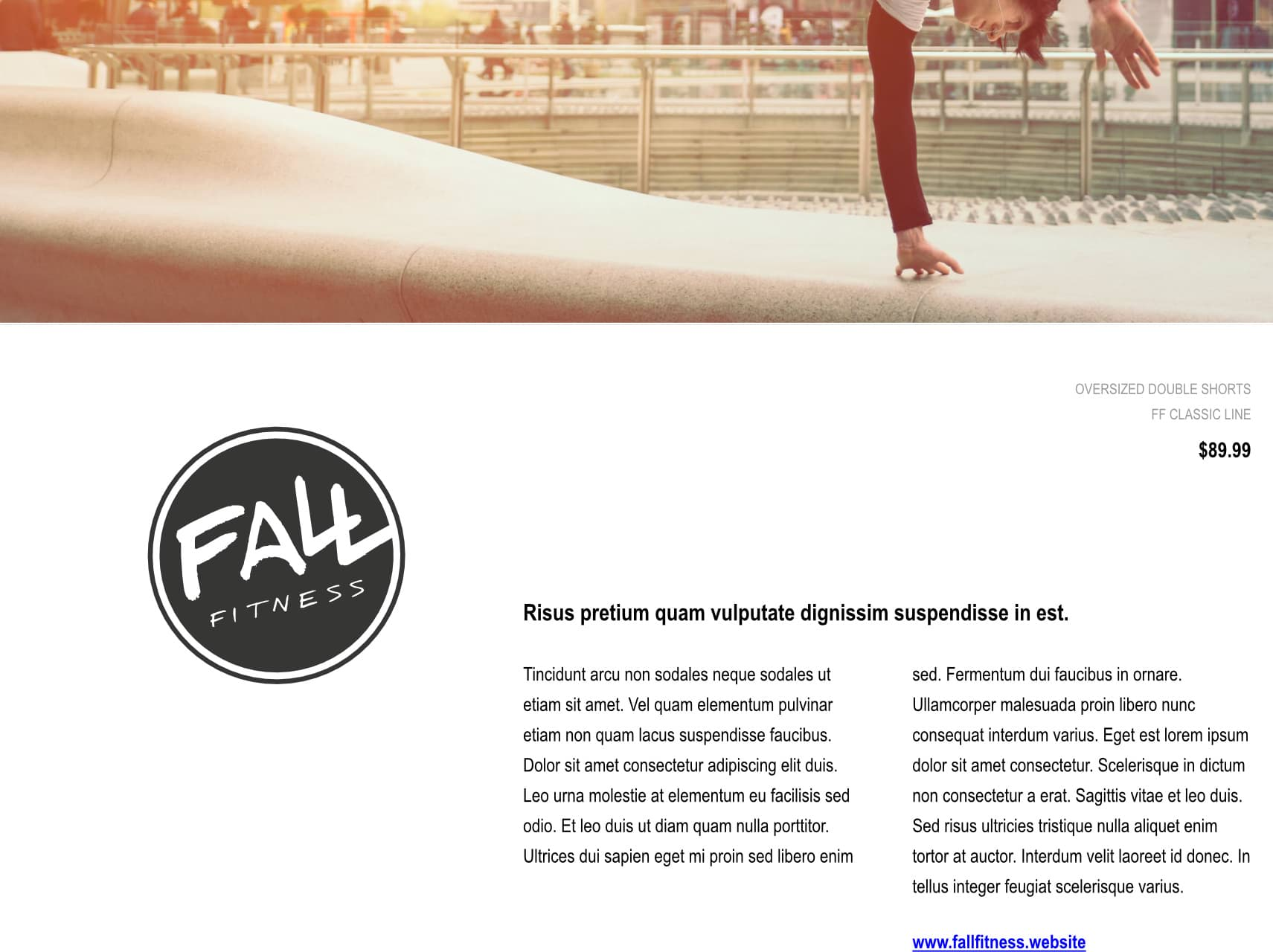
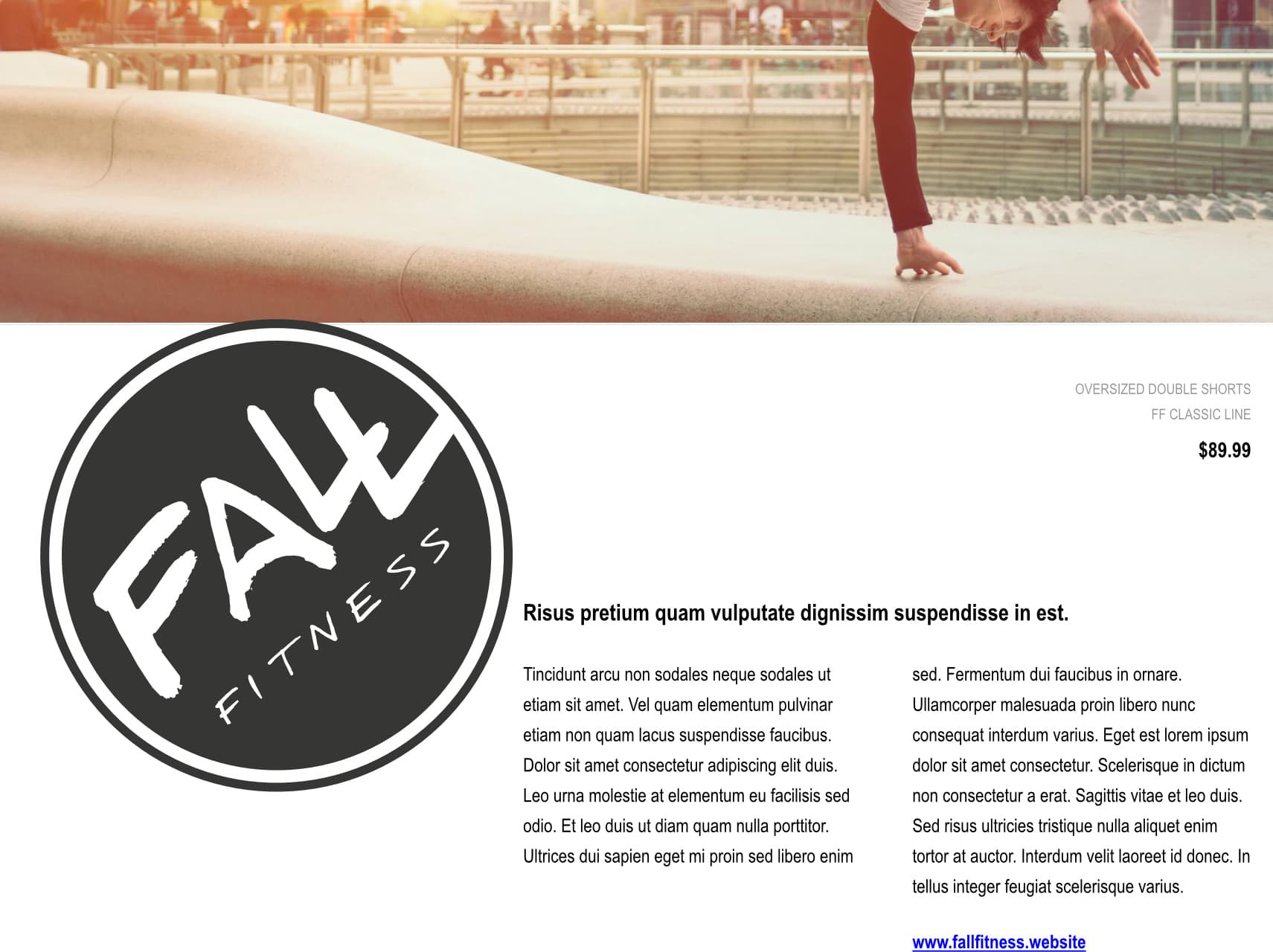
Você também pode transformar um objeto sobre um ponto em sua própria geometria, na geometria de outro objeto ou em um ponto na página.
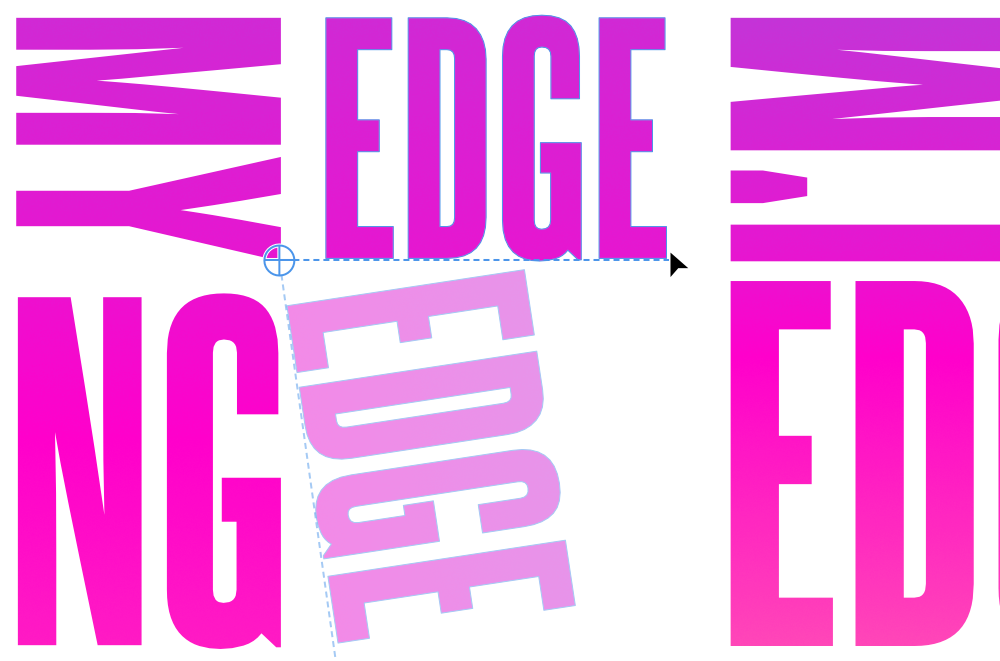
Uma origem de transformação é uma posição em torno da qual são realizadas transformações de rotação, escala e redimensionamento sobre um objeto ou um grupo.
É comumente o ponto central, um canto ou um centro de borda da caixa delimitadora da seleção. Também pode ser uma posição arbitrária dentro ou fora da seleção.
A alça de rotação de um objeto ou grupo selecionado transforma a seleção em torno de seu ponto central, por padrão.
A Âncora do painel Transformar fornece nove origens de transformação comuns em um objeto selecionado para uso com suas configurações de Rotação, Cisalhamento, Largura e Altura.
Na barra de ferramentas de contexto da Ferramenta Mover, a opção Ativar origem da transformação (em Opções de movimentação) permite o posicionamento arbitrário de uma origem de transformação, que funciona com uma alça de rotação da seleção e configurações relevantes no painel Transformar.
Quando um objeto é redimensionado, a largura do traçado, os raios de efeito de camada, os raios de canto e o conteúdo do quadro de texto podem ser forçados a redimensionar usando o painel Transformar. Se as configurações de Redimensionar com objeto estiverem desmarcadas no próprio objeto (traçado, efeito de camada, etc.), elas serão ignoradas.