Quadros de imagens
Quadros de imagens permitem que você crie um espaço decorativo em seu documento, no qual você pode inserir conteúdo.
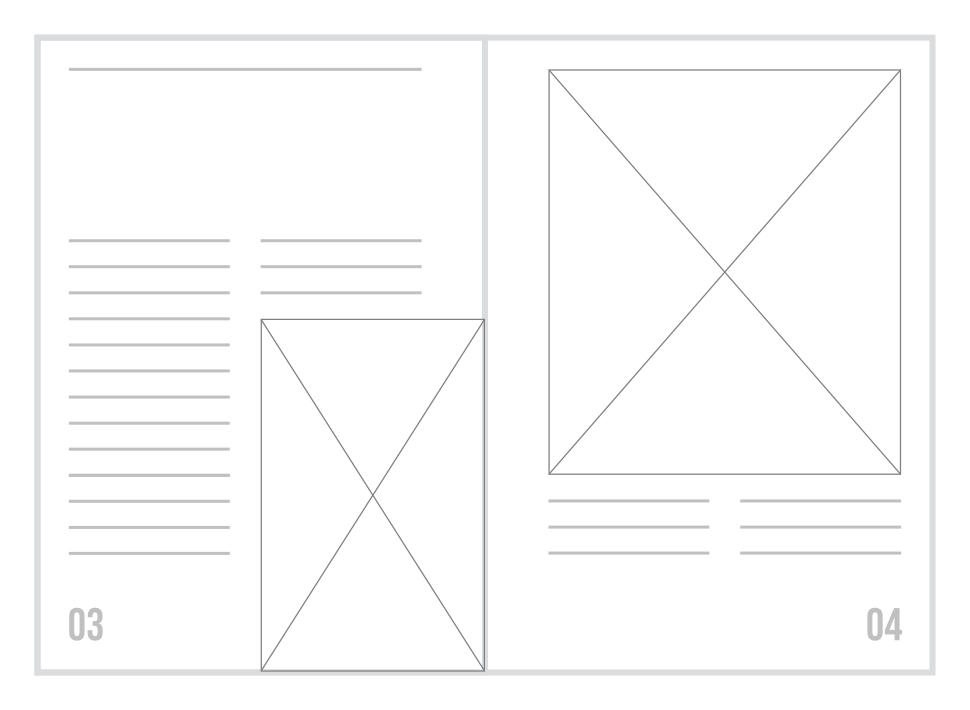
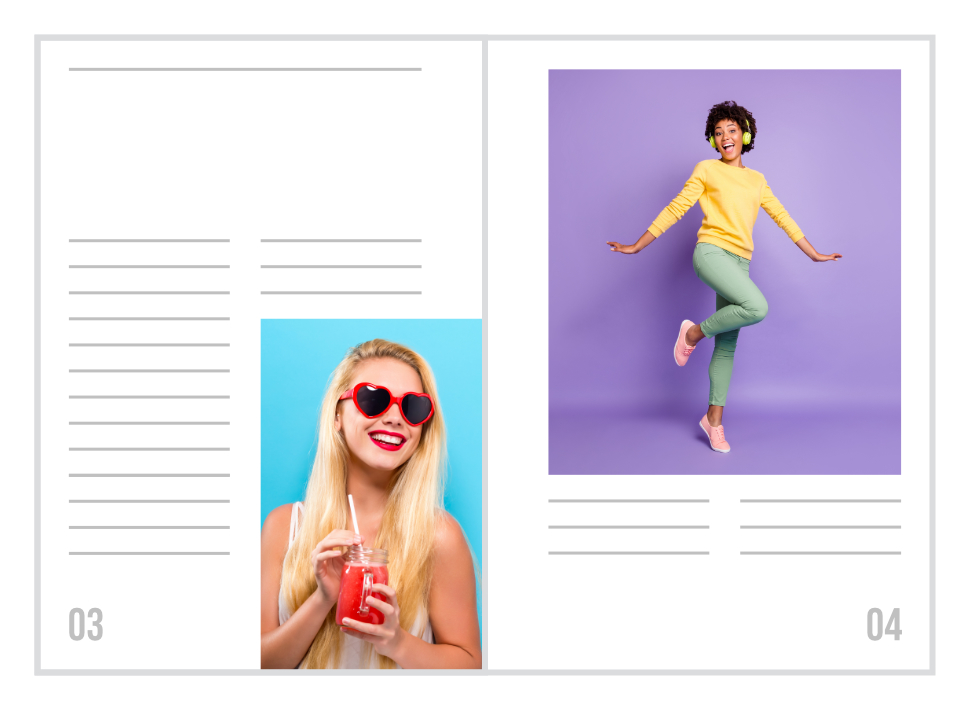
Quadros de imagens permitem que você crie um espaço decorativo em seu documento, no qual você pode inserir conteúdo.
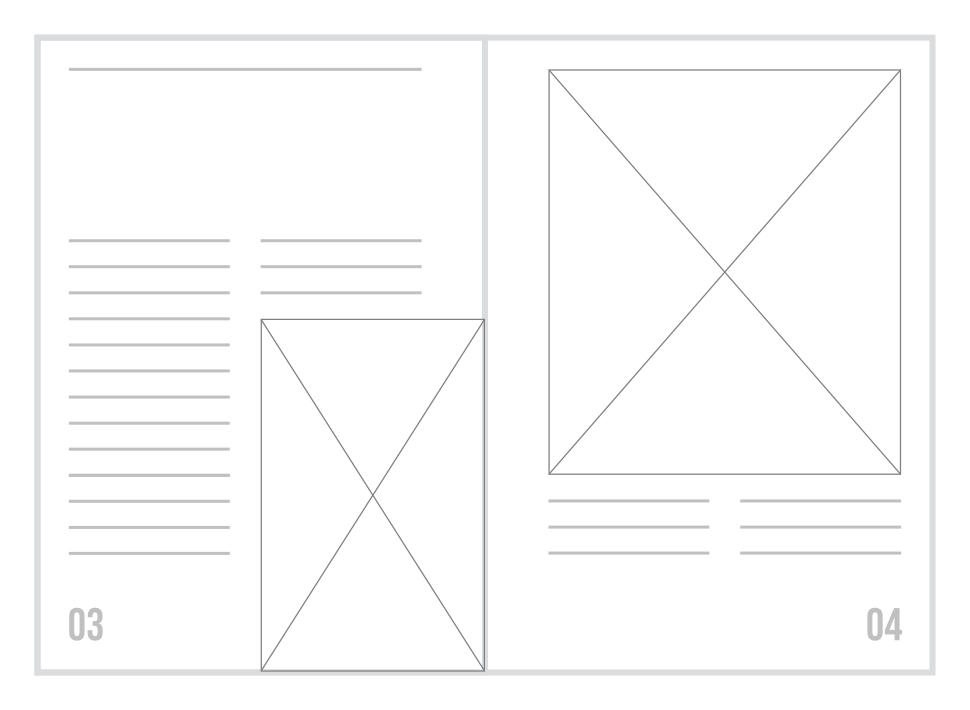
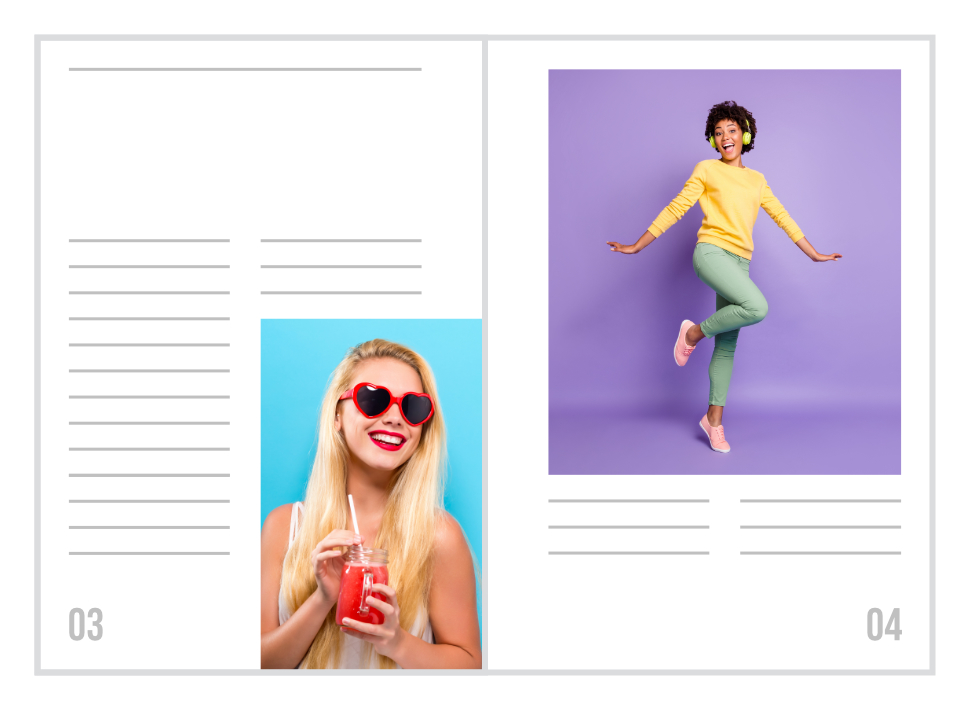
Depois que um quadro de imagem foi adicionado à sua página, você pode reposicioná-lo, redimensioná-lo, adicionar bordas e alterar sua forma e estilo.
Você pode colocar um arquivo vinculado ou incorporado dentro do quadro. Ele pode ser um arquivo de imagem compatível com o Affinity, um PDF, um documento InDesign IDML ou um documento do Affinity Photo 2, Affinity Designer 2 ou Affinity Publisher 2.
O conteúdo do quadro pode ser redimensionado de acordo com um dos três comportamentos automáticos, ou ser exibido em panorâmica, redimensionado e girado manualmente:
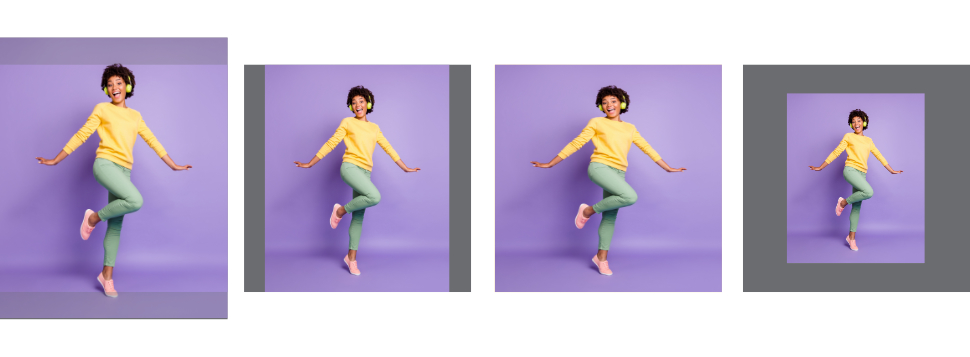
Quando um comportamento de redimensionamento automático é selecionado, seu efeito é mantido dinamicamente à medida que você altera as dimensões do quadro de imagem. Quando Nenhum é selecionado, o tamanho, a posição e a rotação do conteúdo do quadro tornam-se independentes das dimensões do quadro e nenhum outro redimensionamento é aplicado, embora as alterações possam ser feitas manualmente.
Um quadro de imagem, como qualquer outro objeto, pode atuar como um objeto de recorte pai para qualquer número de objetos filhos. No entanto, no caso de quadros de imagem, apenas um objeto filho pode ser sinalizado como o 'conteúdo' enquadrado. Este objeto é indicado no painel Camadas por uma caixa contendo uma cruz diagonal, sobreposta na miniatura da camada.
O objeto marcado como conteúdo é redimensionado de acordo com o comportamento de redimensionamento atribuído ao quadro de imagem, enquanto outros são redimensionados como objetos filho.
Para adicionar um objeto como conteúdo do quadro, arraste sua camada para o nome do quadro de destino no painel Camadas e solte quando a linha do quadro estiver destacada.
Se um objeto filho sinalizado como conteúdo do quadro já existir, ele será substituído pelo novo objeto. Isso é equivalente a selecionar o quadro e escolher Substituir imagem na barra de ferramentas de contexto.
Para adicionar um objeto a um quadro como um objeto filho normal, arraste sua camada logo abaixo da linha do quadro de imagem de destino no painel Camadas e solte quando uma linha de destaque aparecer abaixo do nome da camada do quadro. Você pode adicionar quantos objetos filhos desejar dessa maneira.
Use a Ferramenta Mover para selecionar o quadro de imagem e siga um destes procedimentos:
Siga um destes procedimentos:
Siga um destes procedimentos antes de redimensionar: