テキストフレームのリンク
Affinity Publisherが持つ強力な機能として、同じページまたは別のページにある複数のテキストフレームにわたってテキストをリンクする機能があります。
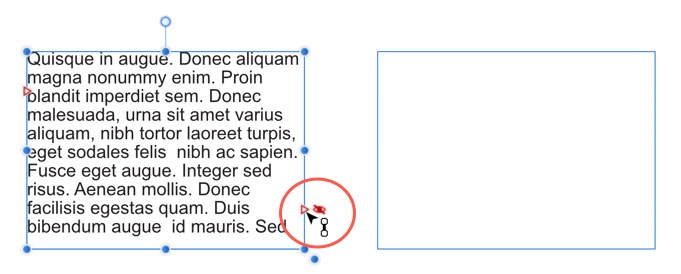
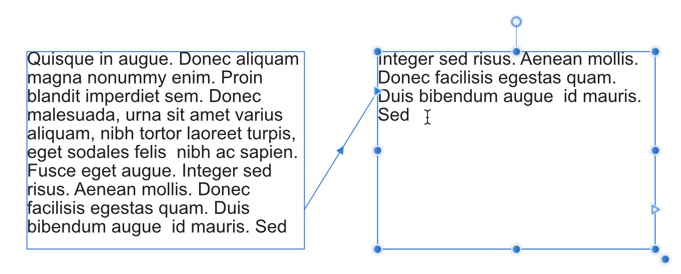
Affinity Publisherが持つ強力な機能として、同じページまたは別のページにある複数のテキストフレームにわたってテキストをリンクする機能があります。
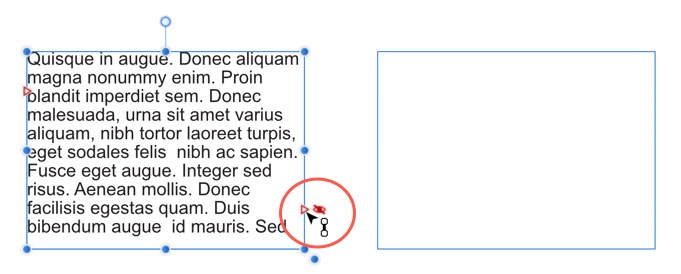
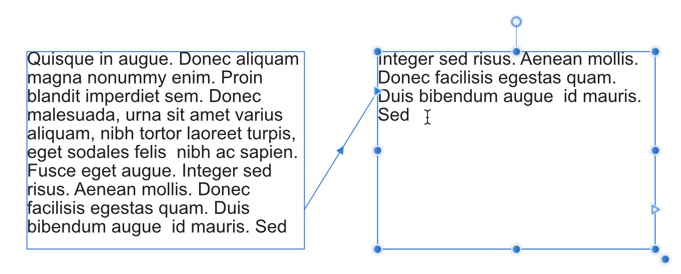
一連のフレームにリンクを設定するための基本的な方法は、次の2つです。
ジャンプライン(継続行とも呼ばれます)は、出版物の読者をフレームテキストが続く場所(通常は前の出版物ページまたは後の出版物ページ)に誘導します。
リンクされたテキストフレーム間を読者が移動しやすくするために、「に続く」と「から続く」のジャンプラインにそれぞれ[次のフレーム]と[前のフレーム]のページ番号フィールドを使用できます。
リンクされたフレームが別のページに移されたり新規ページが追加されると、ジャンプラインは自動的に更新します。
2つのテキストフレームが接続線でリンクされます。
前のフレームと後のフレームがフレームリンクされます。