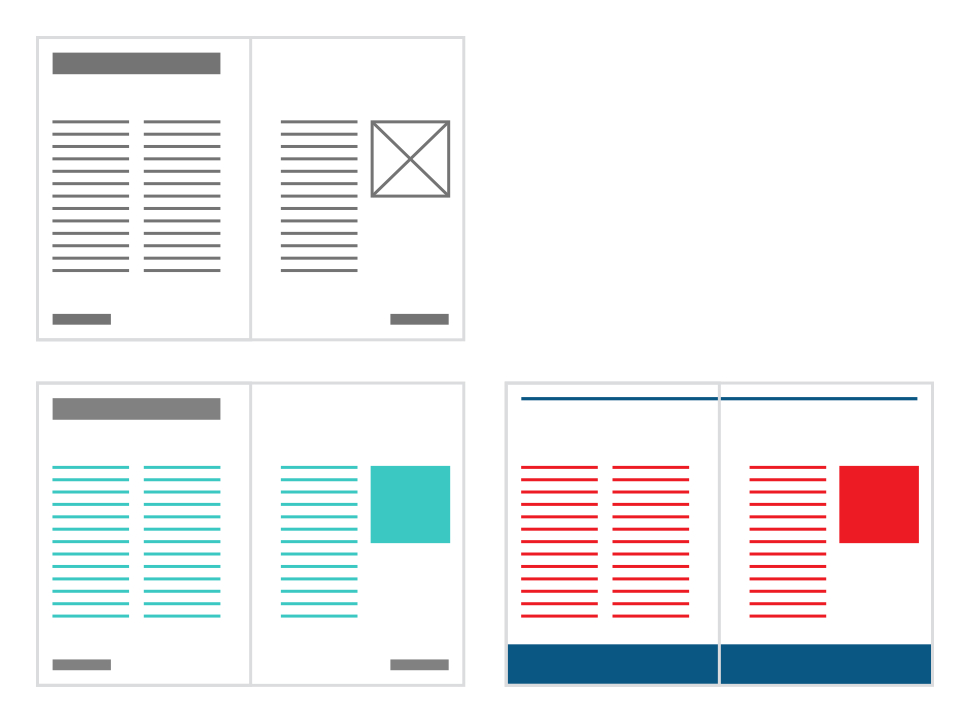
左下編集されたマスターページフレームコンテンツ(ターコイズ色)と静的マスターページコンテンツ(濃灰色)がある印刷ページ
右下:新しいマスターページのオブジェクト(青色)で古いマスターページのオブジェクト(灰色)が置き換えられています。編集されたマスターページのフレームコンテンツは移行され、保持されます(赤色)。
スマートなマスターページのレイアウトは、ページまたはスプレッドでどこにどのように画像およびテキストが配置されるかに影響します。以下に示すように、マスターページのコンテンツを移行するときに、新しいレイアウトに合うようにマスターページのオブジェクトを配置できます。
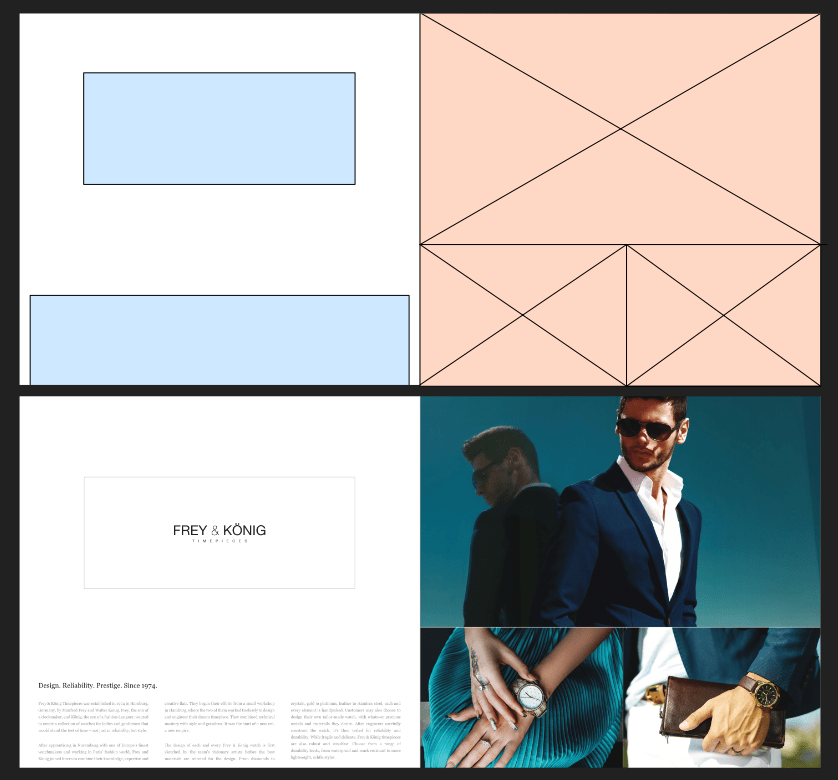
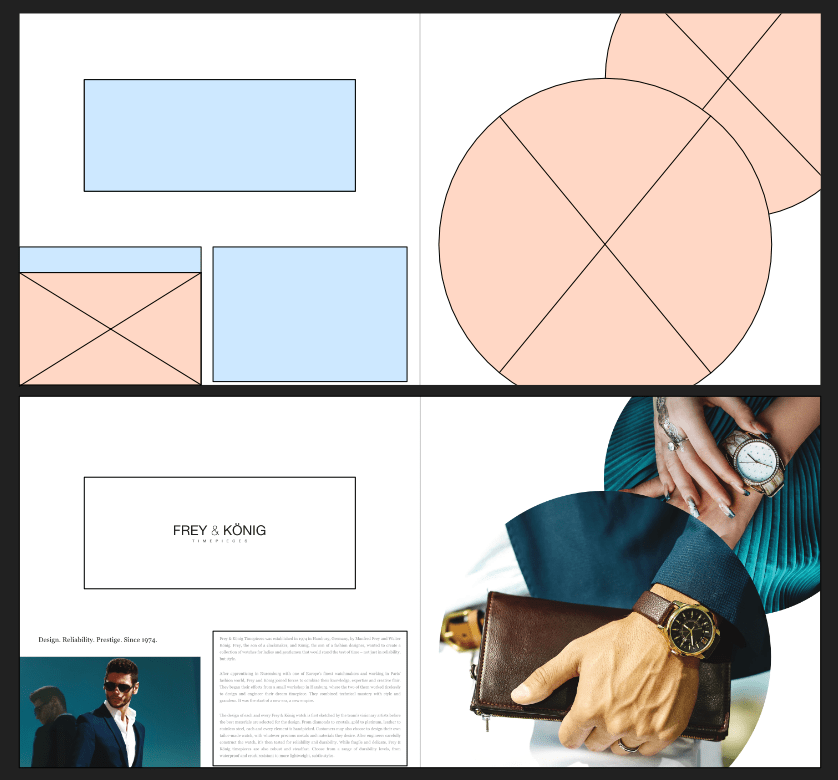
コンテンツの移行方法
新しいマスターページが適用済みのマスターページに置き換わり、既存のマスターから継承されたピクチャフレームとテキストフレームにコンテンツが追加された場合、Affinity Publisherは、次のルールに従って各コンテンツの最適な移行先を決定します。
- フレーム間の最適な一致を決定するために、次の属性を順番に検討します。
- 同じマスターからのフレーム。(これは、ネストされたマスターがある場合に発生します。)
- レイヤーが同じ名前のフレーム。
- サイズと位置が最も近いフレーム。
- レイヤーがロックされているフレーム、または親レイヤーがロックされているフレームは無視されます。したがって、ロゴまたはフッターのテキストを修正した場合は、対応するレイヤーをロックして、それらが影響しないようにすることをお勧めします。
- また、両方のフレームのレイヤーに名前が付けられているが、名前が一致しないペアリングもスキップします。
- 新しいマスターにすべてを転送するのに十分なフレームがない場合、一致できない古いマスターのフレームはすべてページコンテンツに変換されます。