Applicazione di pagine master
Durante la configurazione iniziale del documento, se è selezionata l’opzione Mastro predefinita, verrà creata una pagina mastro che verrà applicata alle pagine di pubblicazione create a partire da questo momento. Successivamente, è possibile creare e applicare le pagine mastro in qualsiasi momento utilizzando il pannello Pagine.
Utilizzo di più pagine mastro ordinate gerarchicamente
Le pagine master possono essere applicate ad altre pagine master in documenti più complessi. Ad esempio, una pagina master “principale”, che contiene solo la numerazione di pagina, può essere applicata a più pagine master “secondarie” colorate separatamente in ciascuna sezione. Ciò significa che è sufficiente modificare lo stile della numerazione della pagina sulla pagina mastro principale. Inoltre, quando si creano nuove pagine, è sufficiente assegnare solo una pagina mastro secondaria che acquisisce automaticamente la numerazione di pagina dalla relativa pagina principale.
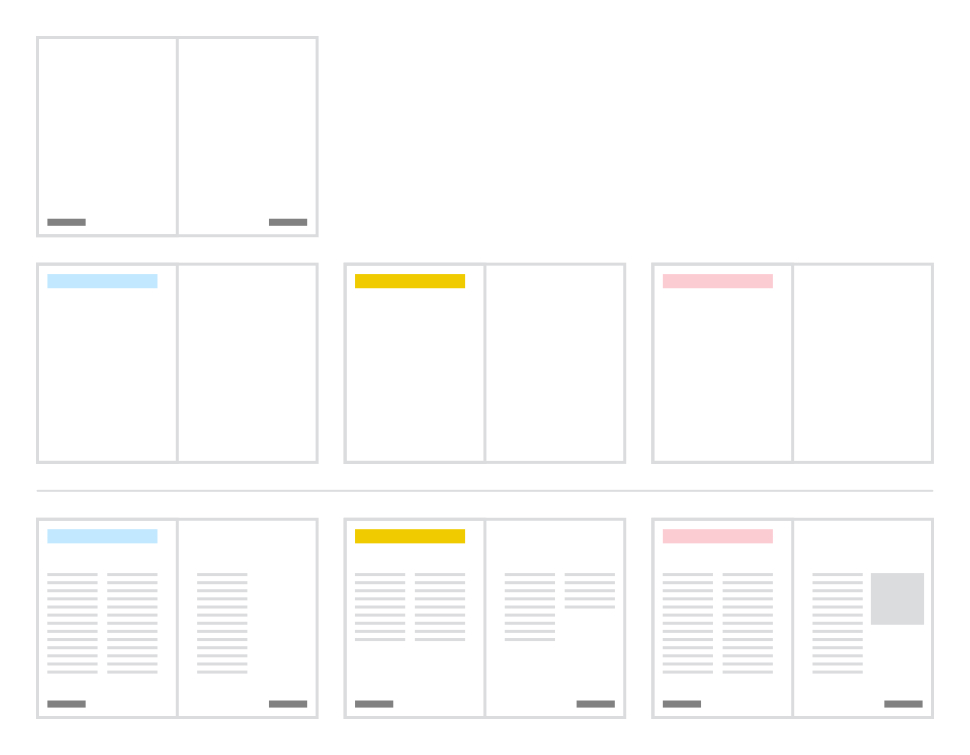
Pagine master come livelli
Su una pagina della pubblicazione, una pagina master applicata è in realtà un livello che viene indicato nel pannello Livelli da un indicatore turchese verticale uniforme sulla miniatura del livello. È possibile espandere il livello per mostrare gli elementi ereditati della pagina master, con indicatori verticali di colore turchese uniforme sulle relative miniature.
Tutti gli elementi della pagina master modificati nella pagina della pubblicazione visualizzano indicatori turchese punteggiati sulla relativa voce di livello.
Trascinando il livello principale nella parte superiore della pila di livelli, è possibile disporre gli elementi della pagina master prima di tutti gli altri elementi nella pubblicazione.

Se si seleziona livello della pagina master nel pannello Livelli, i contenuti ereditati possono essere trasformati congiuntamente. Non è possibile selezionare singoli oggetti nel pannello e quindi trasformarli, a meno che non si scolleghi la pagina master. È tuttavia possibile modificare il contenuto di oggetti testo e cornici immagine.
Per impedire la trasformazione o la modifica involontaria del contenuto ereditato (diverso dal contenuto della cornice di testo/immagine), selezionare e quindi bloccare il livello master nel pannello Livelli.
Posizionamento mastro
Se si seleziona il pannello Livelli, è possibile gestire la destinazione (indipendentemente dal fatto che venga applicata a sinistra/in alto, a destra/in basso o in entrambe le pagine; quest’ultima opzione disponibile solo per documenti con pagine affiancate), il ridimensionamento e la posizione di ancoraggio master toccandoOpzioni livello. Le impostazioni pertinenti sono mostrate nella sezione Posizionamento master.
Per il ridimensionamento sono disponibili i seguenti comportamenti:
- Nessuno: posiziona la pagina master nelle dimensioni originali.
- Estendi: estende la pagina master per riempire la destinazione. Il risultato finale può essere notevolmente distorto, a seconda delle proporzioni relative e di quelle della pagina.
- Uniforma per adattare: ridimensiona la pagina master in modo uniforme in modo che risulti completamente visibile all’interno della pagina. Potrebbero risultare aree vuote in basso a sinistra e a destra o nella parte superiore e inferiore della pagina.
- Uniforma per riempire: ridimensiona la pagina master in modo uniforme per riempire l’intera pagina senza distorcerla. Alcuni dei contenuti potrebbero risultare tagliati.