Trasformazione di oggetti
Gli oggetti possono essere capovolti, ruotati, posizionati e adattati alle dimensioni della pagina o con una precisione assoluta utilizzando il pannello Trasforma.
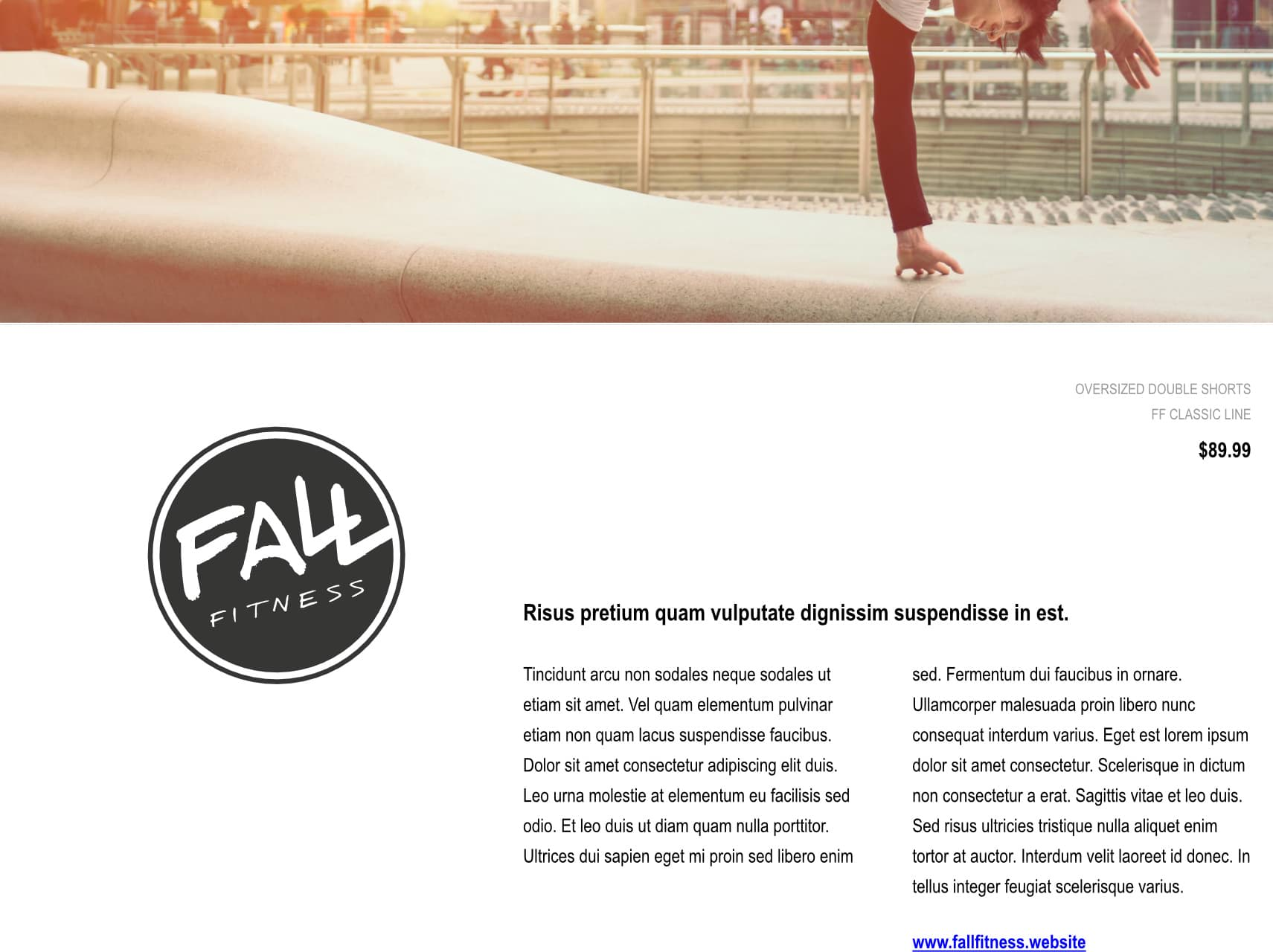
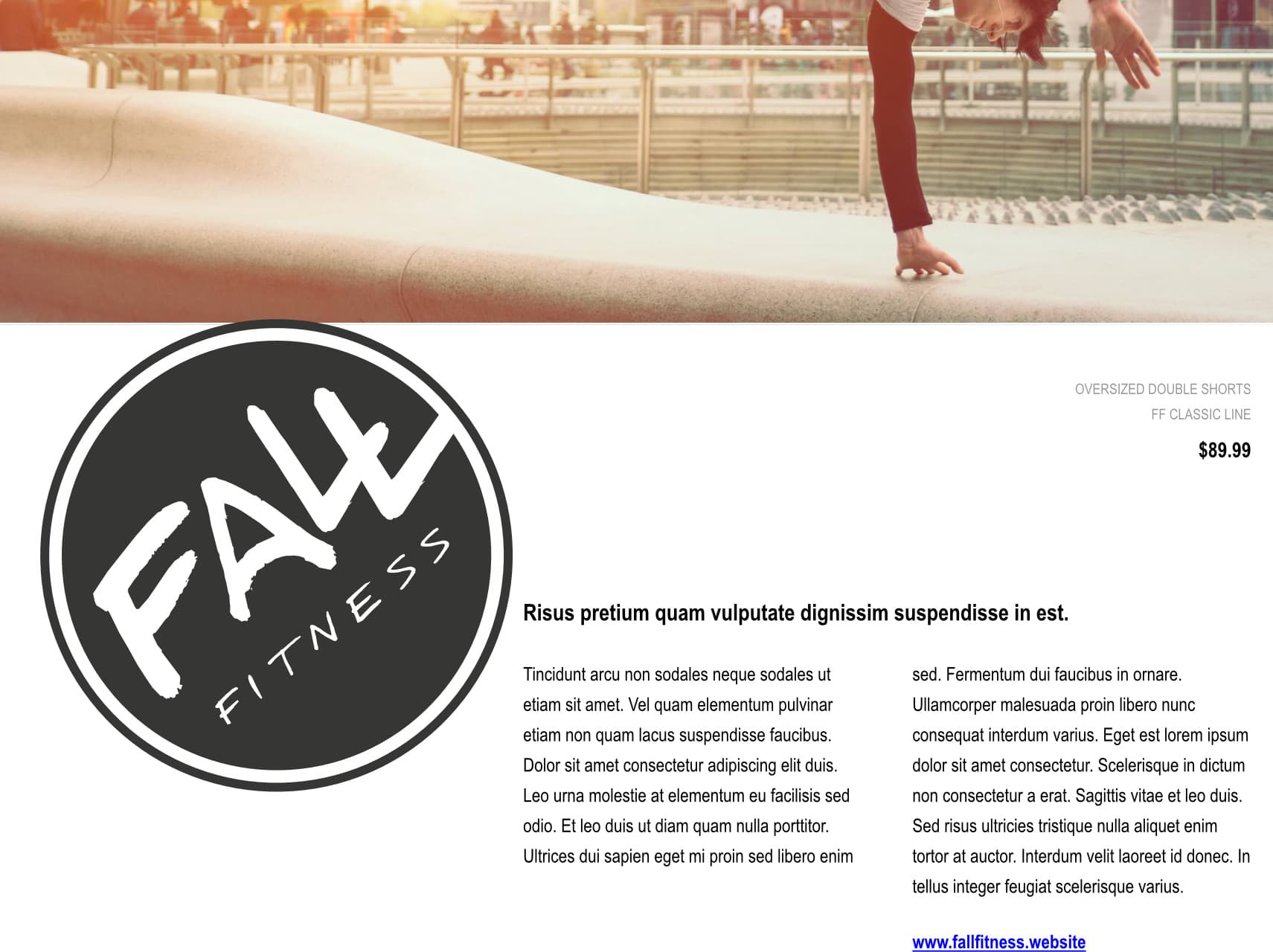
Gli oggetti possono essere capovolti, ruotati, posizionati e adattati alle dimensioni della pagina o con una precisione assoluta utilizzando il pannello Trasforma.
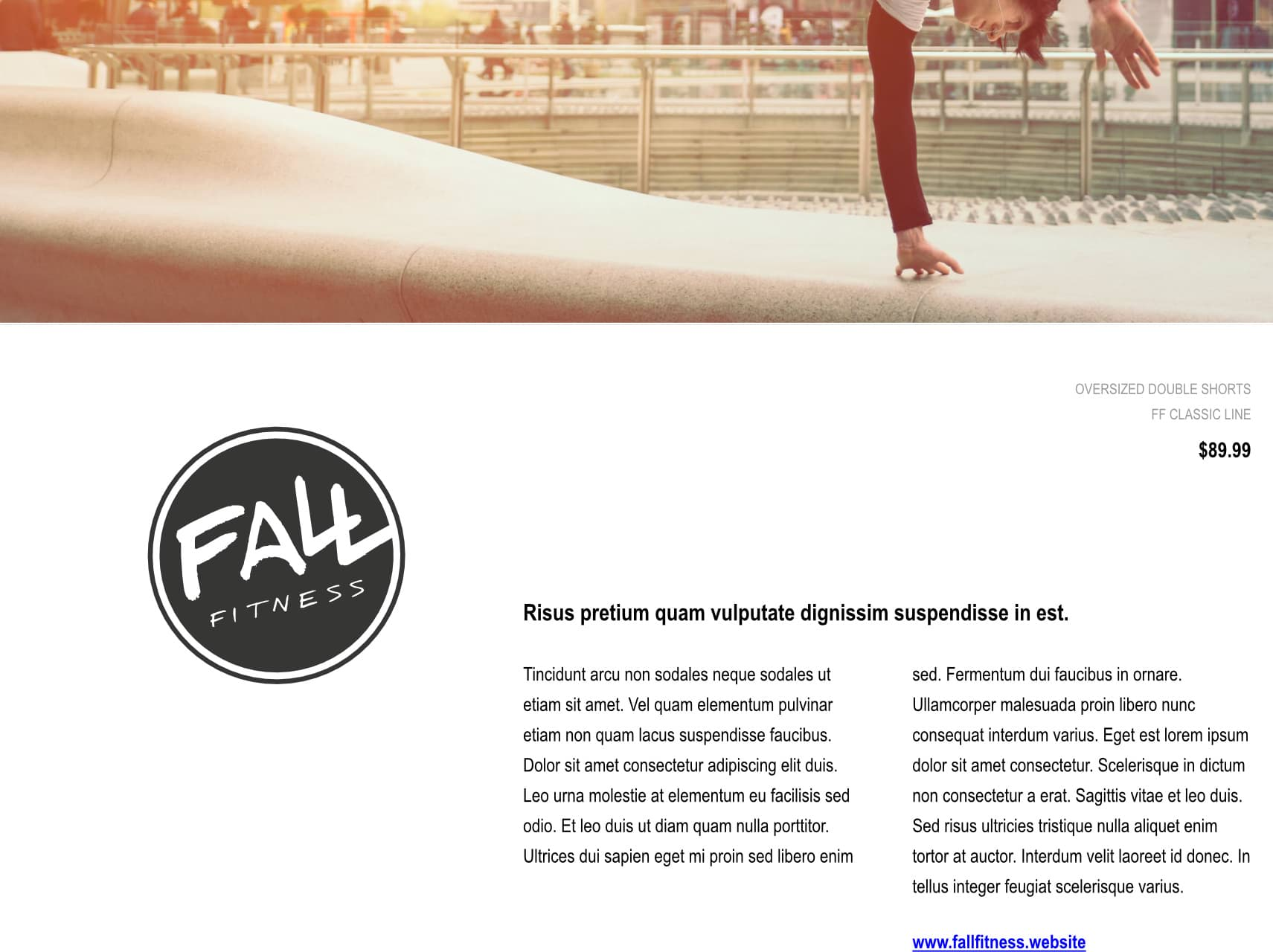
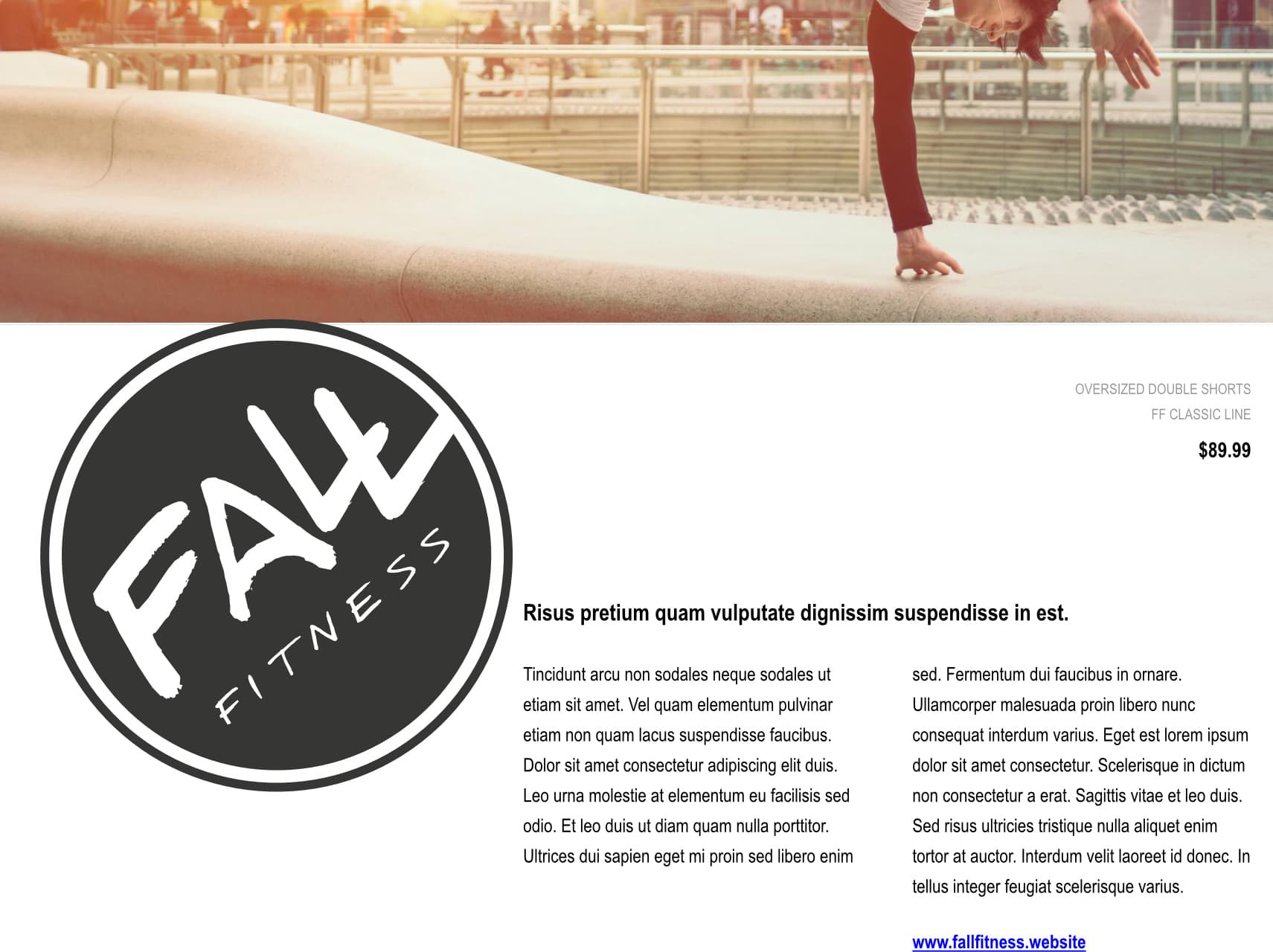
È possibile anche trasformare un oggetto rispetto a un punto sulla sua stessa geometria, la geometria di un altro oggetto o un punto sulla pagina.
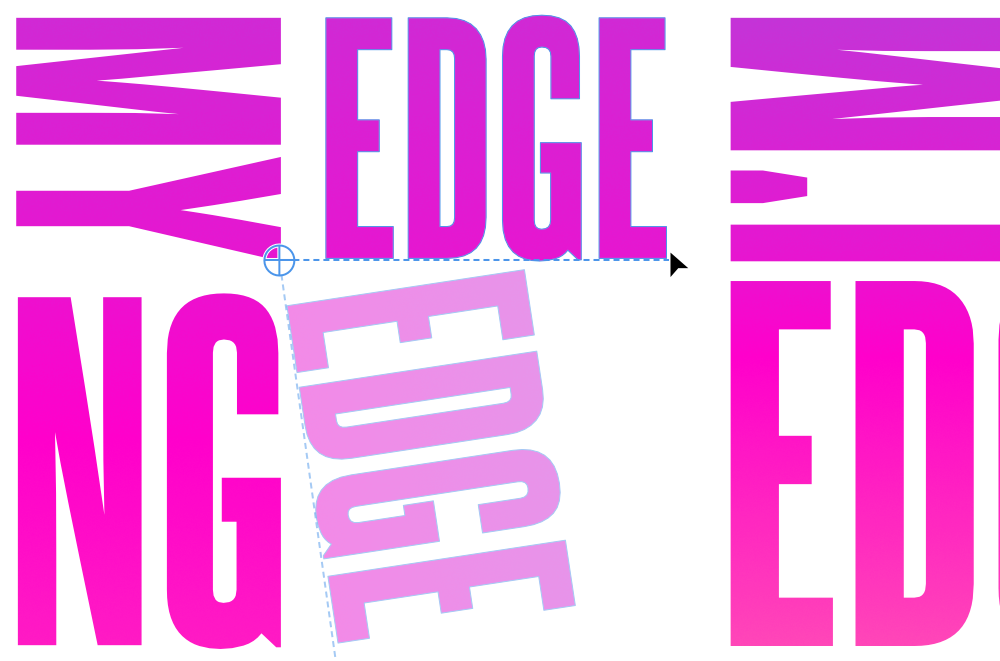
L’origine di trasformazione è una posizione che costituisce il centro per l’esecuzione di trasformazioni di rotazione, ridimensionamento e ridimensionamento su un oggetto o un gruppo.
Di norma è il punto centrale, un angolo o il centro del bordo del riquadro di delimitazione della selezione. Può anche essere una posizione arbitraria all’interno o all’esterno della selezione.
Per impostazione predefinita, la maniglia di rotazione di un oggetto o di un gruppo selezionato utilizza il punto centrale della selezione per eseguire la trasformazione.
L’impostazione Ancoraggio del pannello Trasforma fornisce nove origini comuni per la trasformazione di un oggetto selezionato che è possibile utilizzare con le relative impostazioni Rotazione, Inclinazione, Larghezza e Altezza.
Sulla barra degli strumenti contestuale dello Strumento Sposta, l’opzione Abilita trasformazione origine (in Opzioni spostamento), consente di posizionare in modo arbitrario l’origine di una trasformazione utilizzando la maniglia di rotazione di una selezione e le impostazioni pertinenti nel pannello Trasforma.
Quando un oggetto viene ridimensionato, è possibile forzare il ridimensionamento della larghezza del tratto, dei raggi dell’effetto livello, dei raggi degli angoli e del contenuto della cornice di testo utilizzando il pannello Trasforma. Se le impostazioni di Scala con oggetto sono disabilitate sull’oggetto stesso (tratto, effetto livello, ecc.), verranno ignorate.