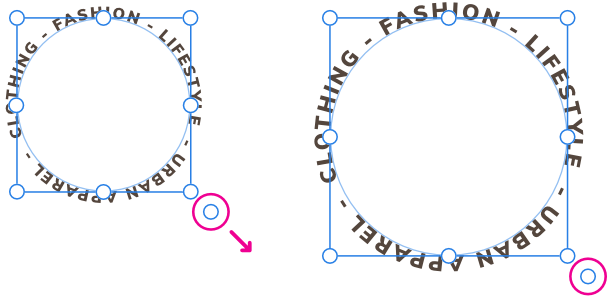Texte sur un tracé
Un texte sur tracé est une variante de texte artistique qui suit un trait, une courbe ou un contour de forme.
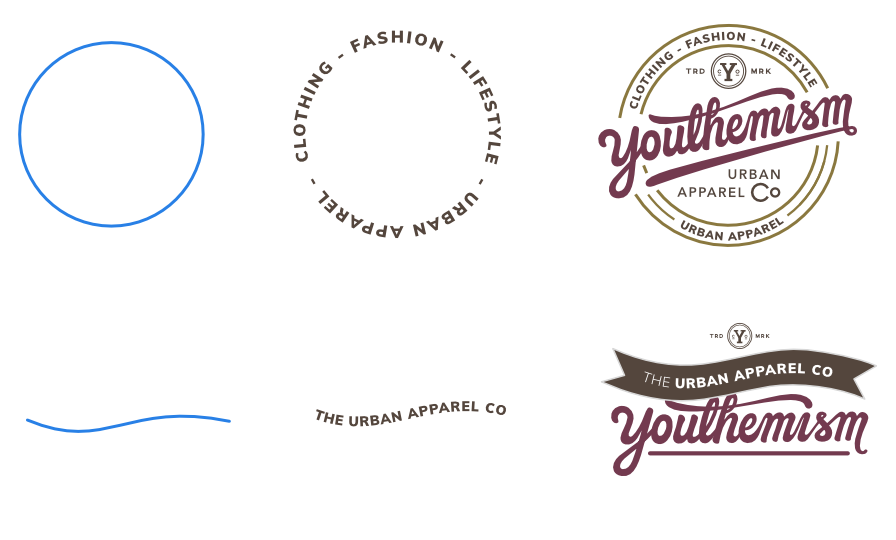
Un texte sur tracé est une variante de texte artistique qui suit un trait, une courbe ou un contour de forme.
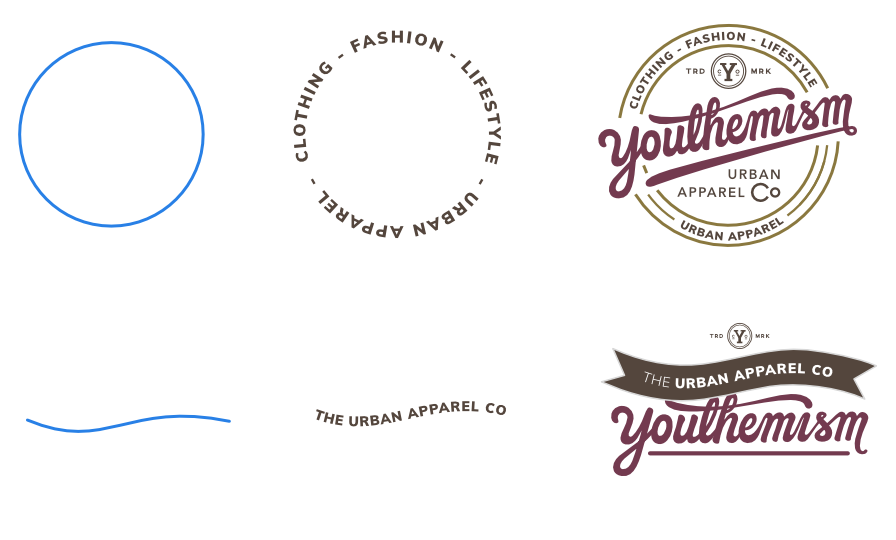
Appliquer un texte sur un tracé vous permet d’explorer diverses conceptions typographiques. Le tracé peut être créé à partir de n’importe quelle ligne, courbe ou forme à l’aide des outils correspondants, notamment (liste non exhaustive) : outil Plume et outil Ellipse. Le seul critère est qu’une ligne, une courbe ou une forme doit être présente sur la page avant la mise en œuvre d’un texte sur tracé.
Une fois le tracé créé, vous pouvez modifier les poignées de début et de fin du tracé pour étendre ou restreindre la partie sur laquelle le texte s’étalera. Les poignées de début et de fin sont indiquées par des triangles vert clair et orange, respectivement.
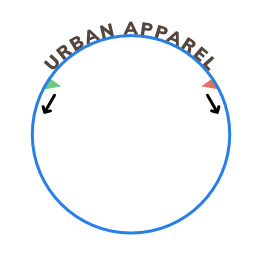
Si le texte sur tracé s’étend au-delà des poignées de début et de fin, il chevauchera un second tracé (ci-dessous) ou s’enroulera pour suivre le tracé dans le sens inverse. Auquel cas, une paire poignée de début/poignée de fin supplémentaire (vert foncé et rouge, respectivement) s’affichera pour vous permettre d’ajuster ce nouveau tracé séparément. Les tracés et les paires de poignées fonctionnent de manière identique.
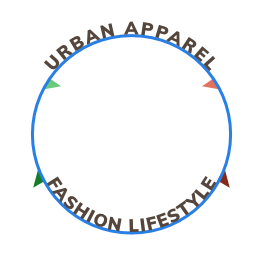
À l’aide de l’outil Nœud, vous pouvez à tout moment modifier la forme de l’objet de tracé. Si votre objet de tracé de texte a été créé à l’aide de l’un des outils de forme, vous pouvez le modifier comme la forme géométrique d’origine. Le texte déjà présent sur le tracé sera repaginé le long du tracé à mesure que la forme de l’objet sera modifiée.
Pour de plus amples informations sur la modification de la forme d’un objet de tracé, reportez-vous aux rubriques Modifier des courbes et des formes et Tracer et modifier des formes géométriques.
Des lignes magnétiques rouges perpendiculaires s’affichent sur le tracé lorsque vous déplacez des poignées de texte sur tracé. Par exemple, dans le cas d’un texte sur tracé autour d’une ellipse, vous pouvez l’accrocher à des intervalles de 90° sur sa circonférence, puis utilisez les options d’alignement de texte pour centrer le texte avec précision.
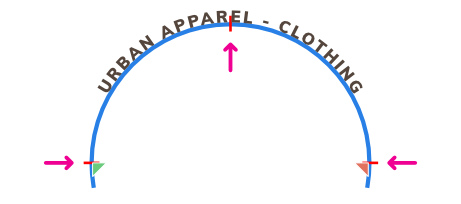
Tout texte sur tracé dépassant de la poignée de fin d’un tracé secondaire sera masqué par défaut, mais vous pouvez l’afficher, par exemple pour édition, en appuyant sur l’icône en forme d’œil rouge barré.
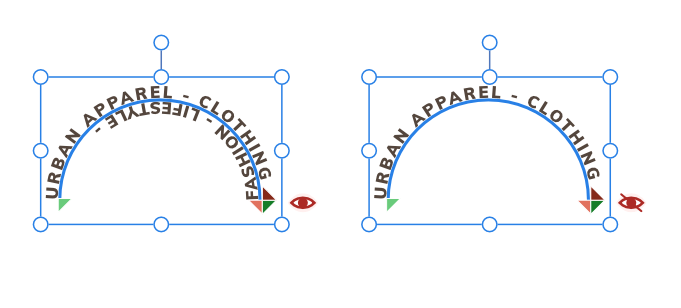
Le contour/remplissage pourra toujours être modifié depuis la sous-fenêtre Texte (section Zone de texte).
Après avoir sélectionné le texte sur tracé, faites glisser une ou plusieurs poignées de texte sur tracé.
Lorsque vous redimensionnez un objet de tracé, vous pouvez définir si :
Après avoir sélectionné l’objet de tracé, effectuez l’une des opérations suivantes :
Pour modifier individuellement la hauteur et la largeur, faites glisser les poignées latérales de l’objet.
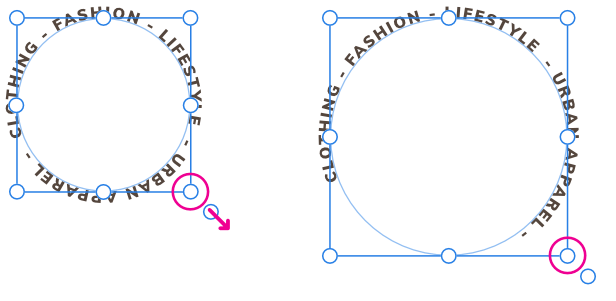
Après avoir sélectionné l’objet de tracé, faites glisser la poignée de redimensionnement de l’objet (à l’angle inférieur droit de la sélection).