Lier des zones de texte
Affinity Publisher propose une fonction puissante qui permet de lier un texte entre plusieurs zones de texte, soit sur la même page, soit sur différentes pages.
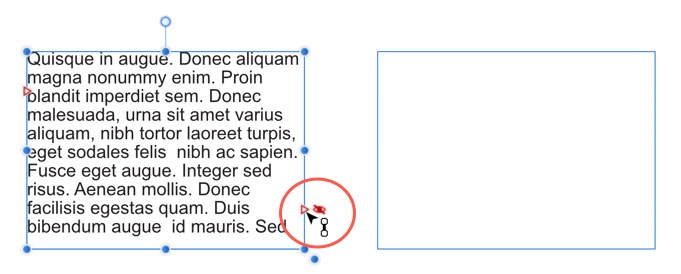
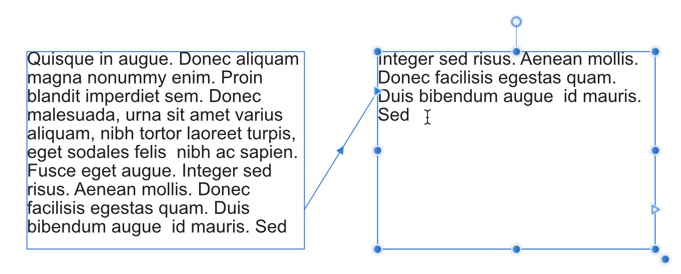
Affinity Publisher propose une fonction puissante qui permet de lier un texte entre plusieurs zones de texte, soit sur la même page, soit sur différentes pages.
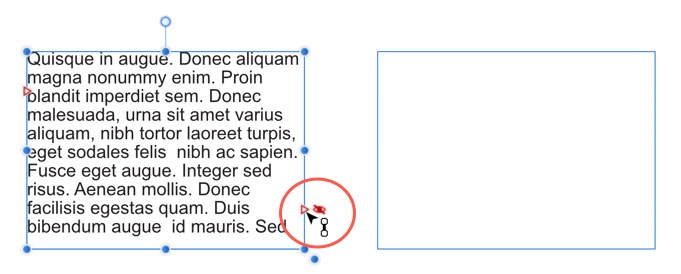
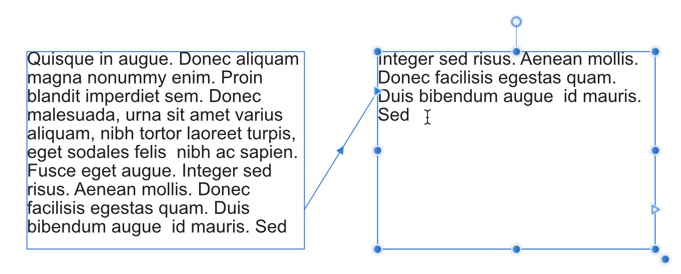
Il existe deux méthodes de base pour définir une séquence de zones liées :
Les lignes de saut, également appelées lignes de suivi, dirigent le lecteur d’une publication vers l’endroit où la zone de texte se poursuit, généralement sur une page de publication antérieure ou postérieure.
Pour permettre aux lecteurs de naviguer entre des zones de texte liées, vous pouvez utiliser les champs de numéro de page Zone de texte suivante et Zone de texte précédente dans les lignes de saut « Suite à » et « Suite de », respectivement.
Les lignes de saut se mettent automatiquement à jour si les zones liées sont déplacées vers une autre page ou si de nouvelles pages sont ajoutées.
Une ligne de raccordement lie les deux zones de texte.
Les zones précédentes et suivantes conserveront l’attribut de liaison.