Transformer des objets
Vous pouvez retourner, faire pivoter, positionner et redimensionner des objets sur la page ou avec une précision absolue grâce à la sous-fenêtre Transformer.
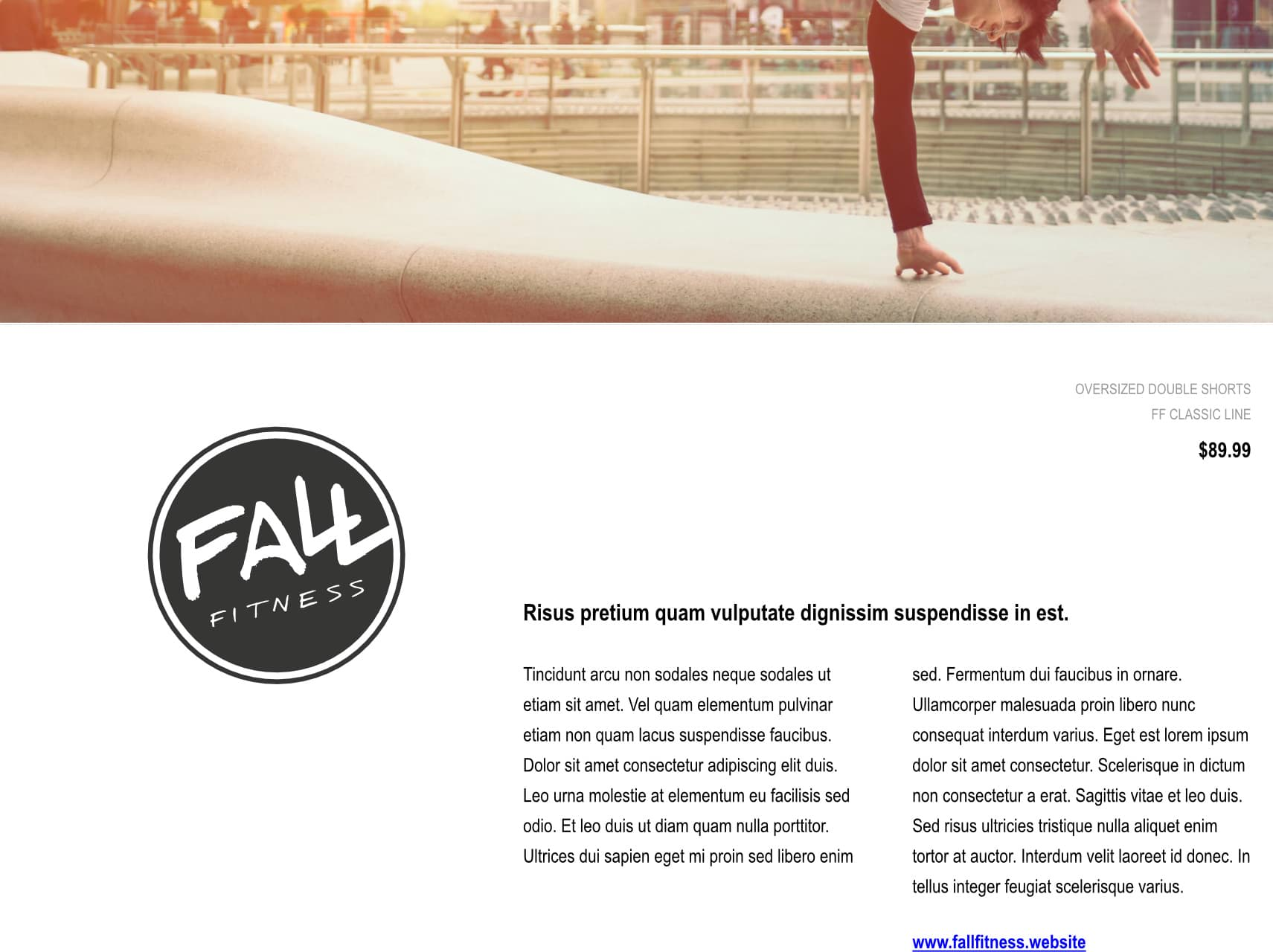
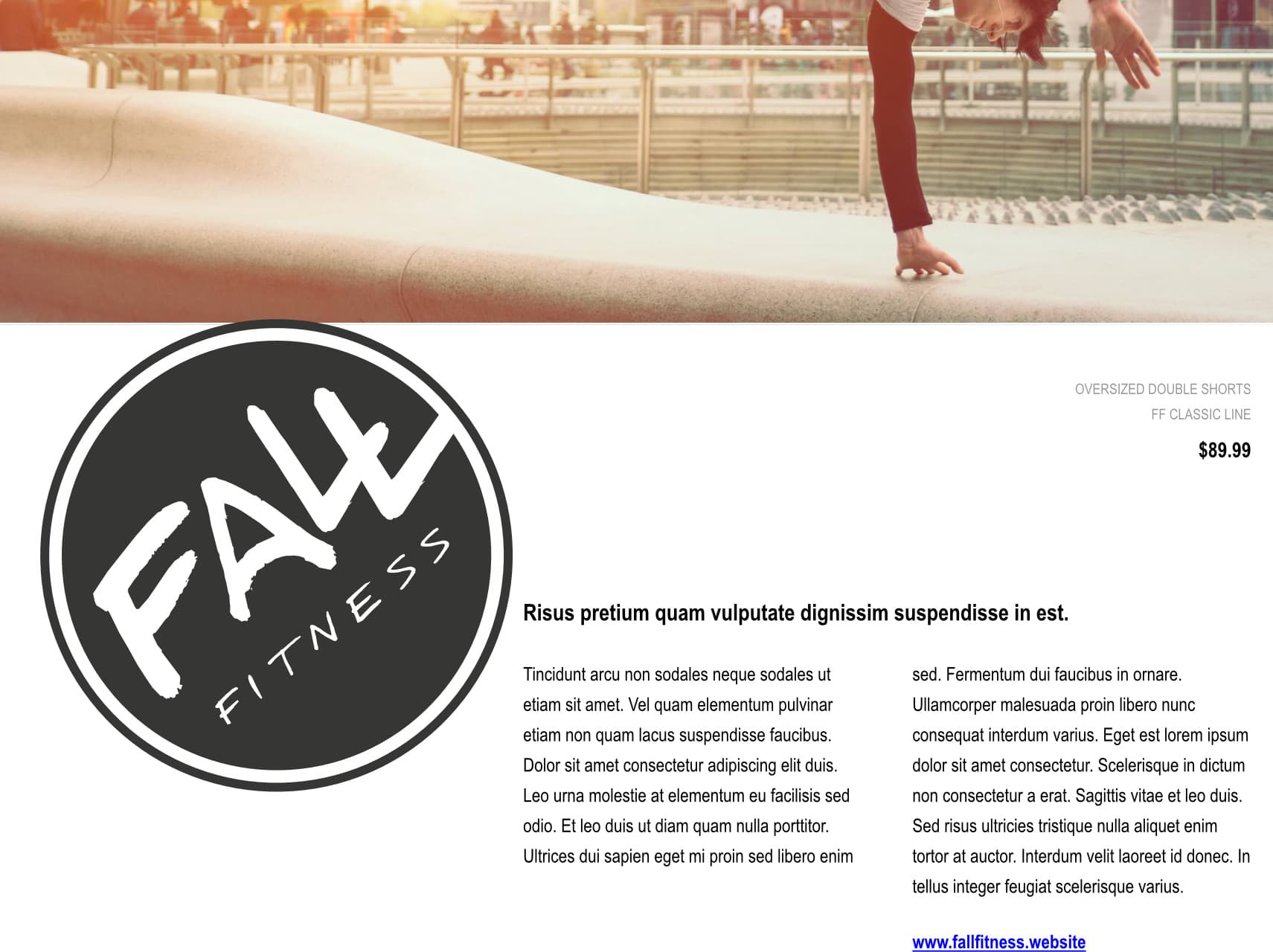
Vous pouvez retourner, faire pivoter, positionner et redimensionner des objets sur la page ou avec une précision absolue grâce à la sous-fenêtre Transformer.
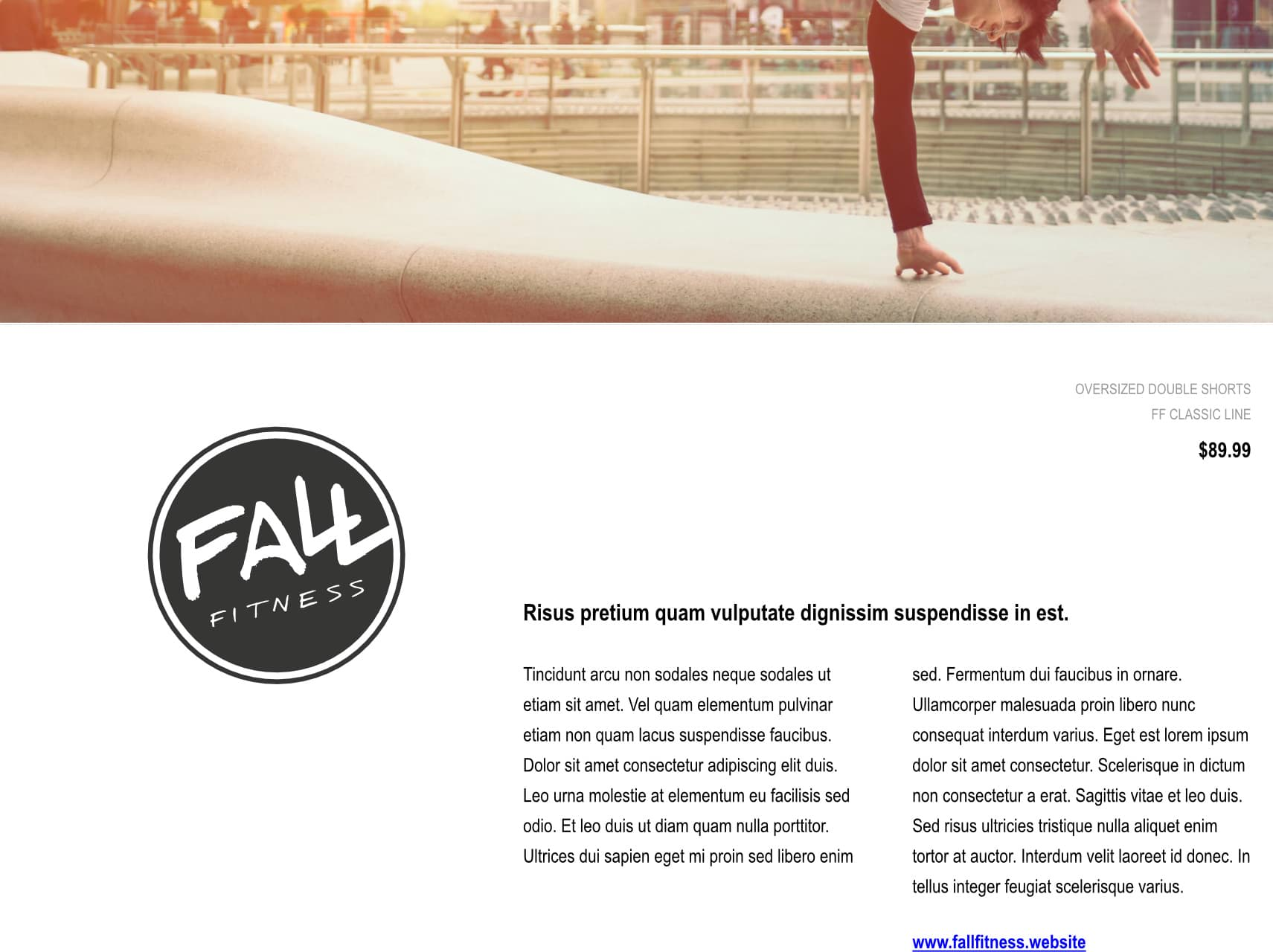
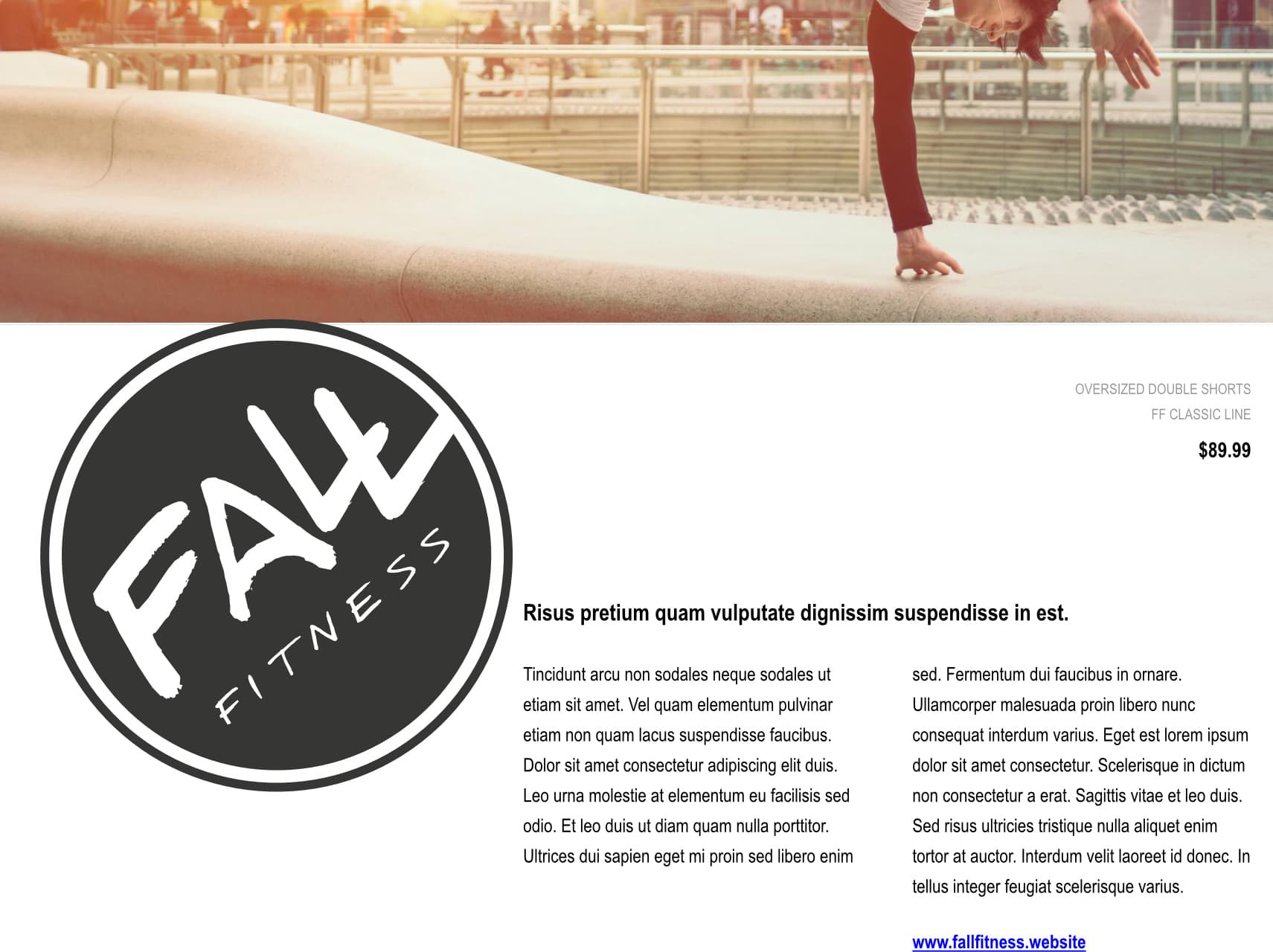
Vous pouvez également transformer un objet autour d’un point sur sa propre géométrie, sur la géométrie d’un autre objet ou sur un point de la page.
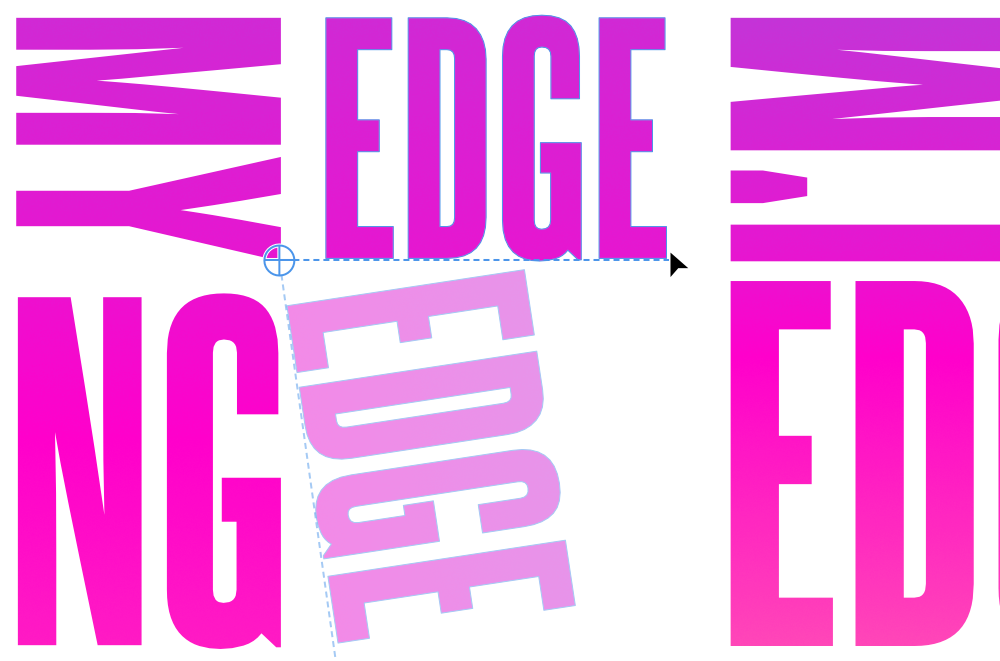
Une origine de transformation est une position autour de laquelle les transformations de rotation, d’échelle et de redimensionnement sont effectuées sur un objet ou un groupe.
Il s’agit généralement du point central, d’un angle ou d’un bord au milieu du cadre de la sélection. Il peut également s’agir d’une position arbitraire à l’intérieur ou à l’extérieur de la sélection.
Par défaut, la poignée de rotation d’un objet ou d’un groupe sélectionné transforme la sélection autour de son point central.
Le paramètre Ancre de la sous-fenêtre Transformer fournit neuf origines de transformation courantes sur un objet sélectionné, à utiliser avec ses paramètres Rotation, Déformation, Largeur et Hauteur.
Dans la barre d’outils contextuelle de l’outil Déplacer, l’option Activer origine de transformation (dans les Options de déplacement) permet de positionner de façon arbitraire une origine de transformation, à savoir avec la poignée de rotation d’une sélection et les paramètres pertinents dans la sous-fenêtre Transformer.
Lorsqu’un objet est redimensionné, vous pouvez forcer la mise à l’échelle de la largeur de trait, des rayons d’effet de calque, des rayons d’angle et du contenu de zones de texte à l’aide de la sous-fenêtre Transformer. Si le paramètre Mettre à l’échelle de l’objet est désactivé sur l’objet lui-même (trait, effet de calque, etc.), il sera ignoré.