Aplicación de páginas maestras
En la configuración inicial del documento, si se selecciona Maestro predeterminado, se creará una página maestra y se aplicará a las páginas de publicación creadas en este momento. Después de esto, podrá crear y aplicar páginas maestras en cualquier momento utilizando el panel Páginas.
Uso de múltiples páginas maestras jerárquicas
Las páginas maestras se pueden aplicar a otras páginas maestras en documentos más complejos. Por ejemplo, una página maestra "principal" que contiene solo la numeración de páginas podría aplicarse a varias páginas maestras "secundarias" coloreadas por separado para cada sección. Esto significa que solo necesita cambiar el estilo de los números de página en la página maestra principal; además, a medida que crea nuevas páginas, solo necesita asignar una página maestra secundaria a la vez que hereda automáticamente la numeración de las páginas de la principal.
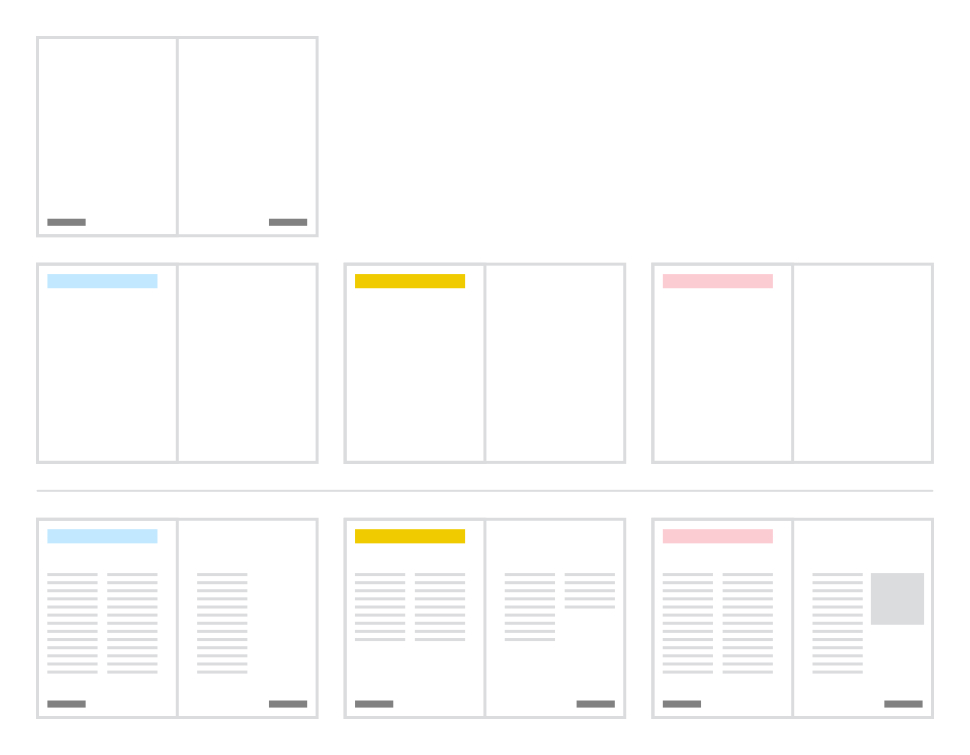
Páginas maestras como capas
En una página de publicación, una página maestra aplicada es en realidad una capa que se indica en el panel Capas mediante un marcador turquesa sólido vertical en la miniatura de la capa maestra. La capa se puede expandir para exponer los elementos de la página maestra heredada, con marcadores verticales de color turquesa sólido en las miniaturas.
Todos los elementos de la página maestra editados en su página de publicación mostrarán marcadores turquesas punteados en su entrada de capa.
Si arrastra una capa maestra a la parte superior de la pila de capas, podrá presentar los elementos de la página maestra delante de todos los demás elementos de su publicación.

Al seleccionar la capa de la página maestra en el panel Capas, el contenido antiguo se puede transformar de forma conjunta. Los objetos individuales no se pueden seleccionar en el panel y luego transformar, a menos que separe la página maestra. Sin embargo, el contenido de los objetos de texto y los marcos de imágenes se puede editar.
Para evitar la transformación o edición inadvertida de contenido antiguo (que no sea contenido de marco de texto/imagen), seleccione y luego bloquee la capa maestra en el panel Capas.
Ubicación de maestro
Con una capa maestra seleccionada en el panel Capas, puede gestionar el destino de la capa maestra (si se aplica a la izquierda/superior, derecha/inferior o a ambas páginas; disponible solo para documentos con páginas enfrentadas), el comportamiento de escala y la posición de ancla tocando Opciones de capa. Los ajustes relevantes se muestran en la sección Ubicación de maestro.
Están disponibles los siguientes comportamientos de escalado:
- Ninguna: coloca el maestro en su tamaño original.
- Estirar: estira el maestro para rellenar todo el destino. Puede quedar bastante distorsionado, dependiendo de sus proporciones relativas y las del destino.
- Uniforme para ajustar: escala la página maestra de manera uniforme para que sea completamente visible dentro de la página. Puede haber áreas vacías a la izquierda y derecha o en la parte superior e inferior de la página.
- Uniforme para rellenar: escala la página maestra de manera uniforme para rellenar toda la página sin distorsionarla. Puede que se recorte parte del contenido