Transformación de objetos
Los objetos se pueden voltear, rotar, colocar y cambiar de tamaño en la página o con absoluta precisión con el panel Transformar.
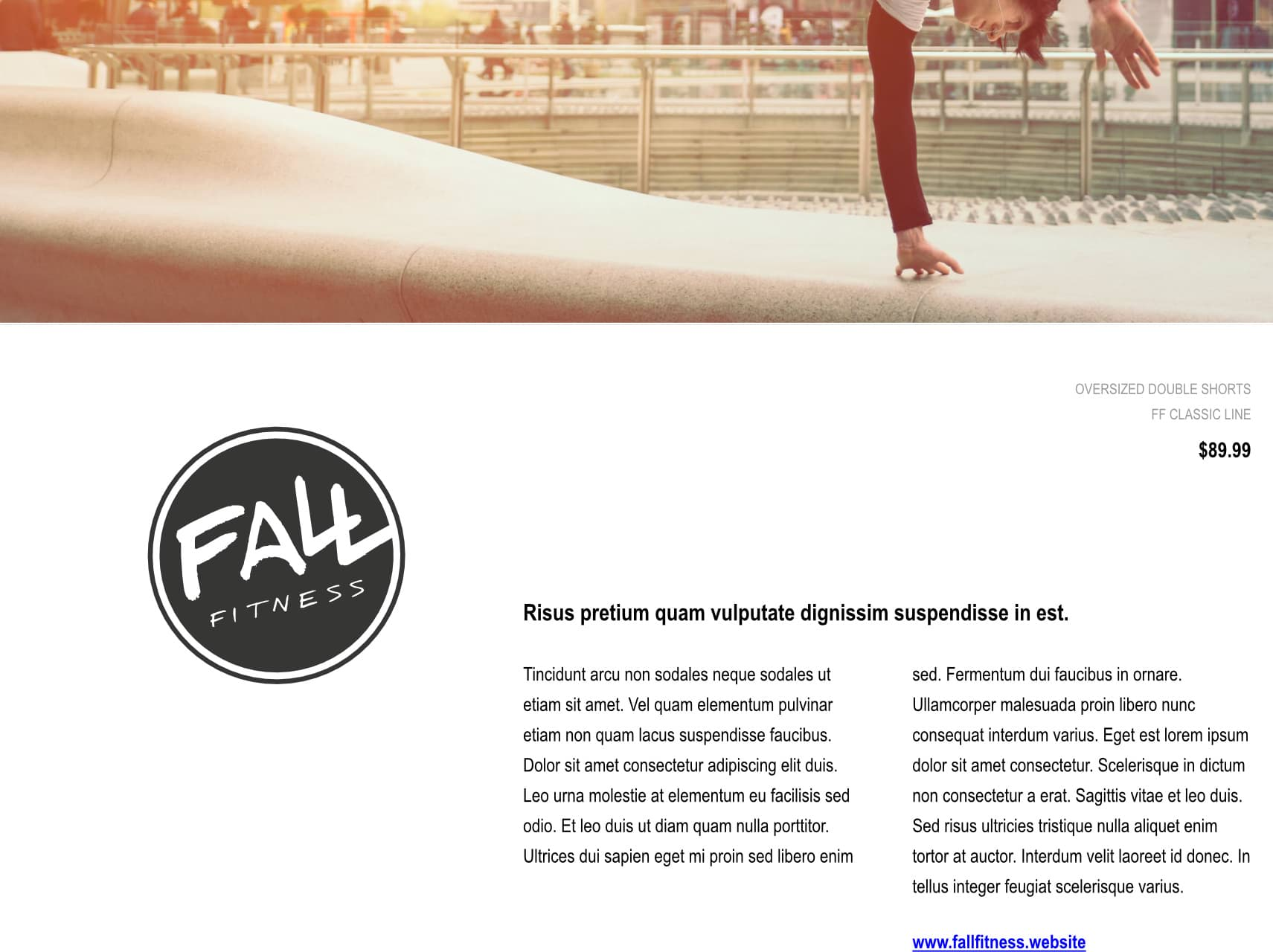
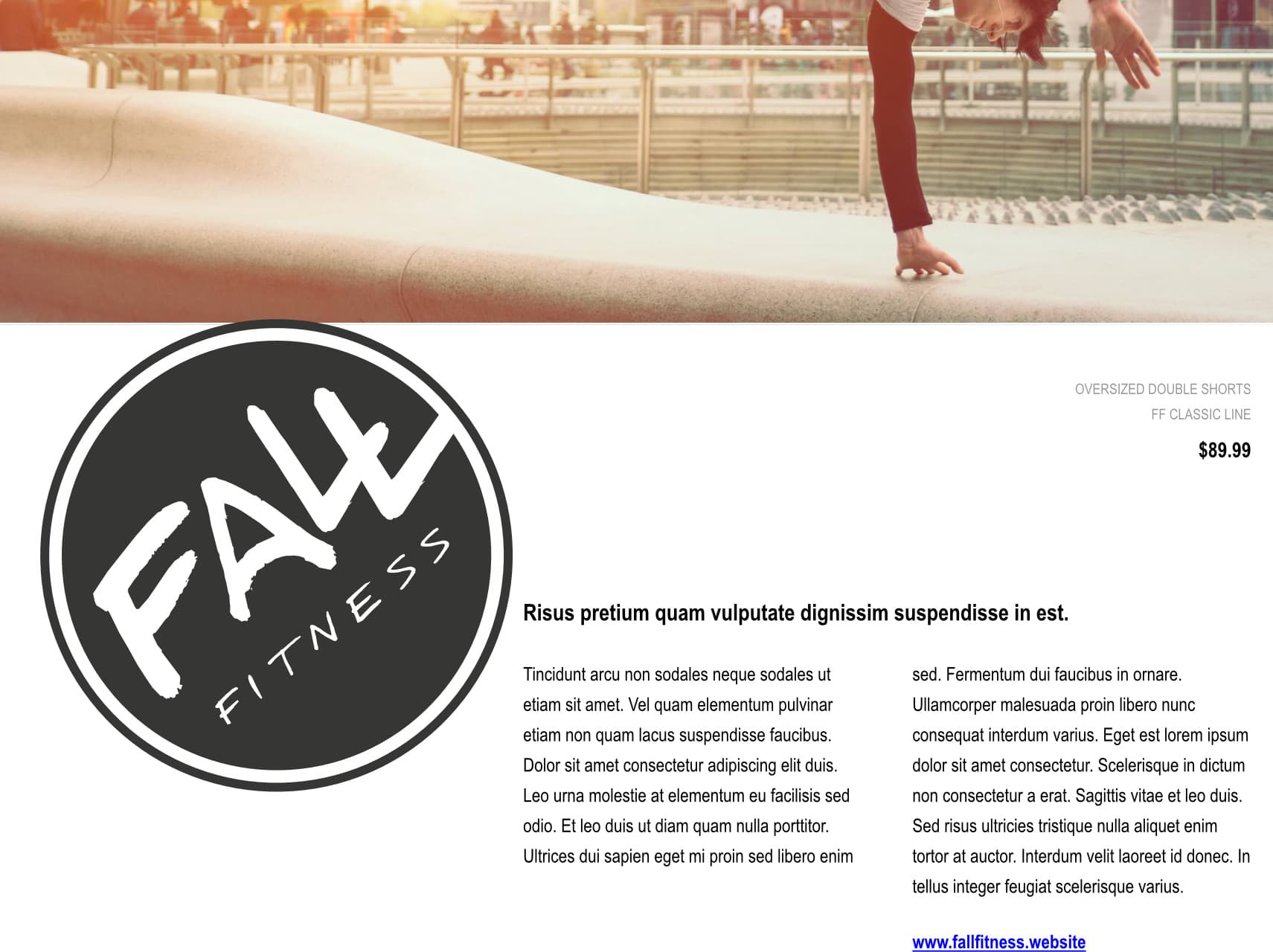
Los objetos se pueden voltear, rotar, colocar y cambiar de tamaño en la página o con absoluta precisión con el panel Transformar.
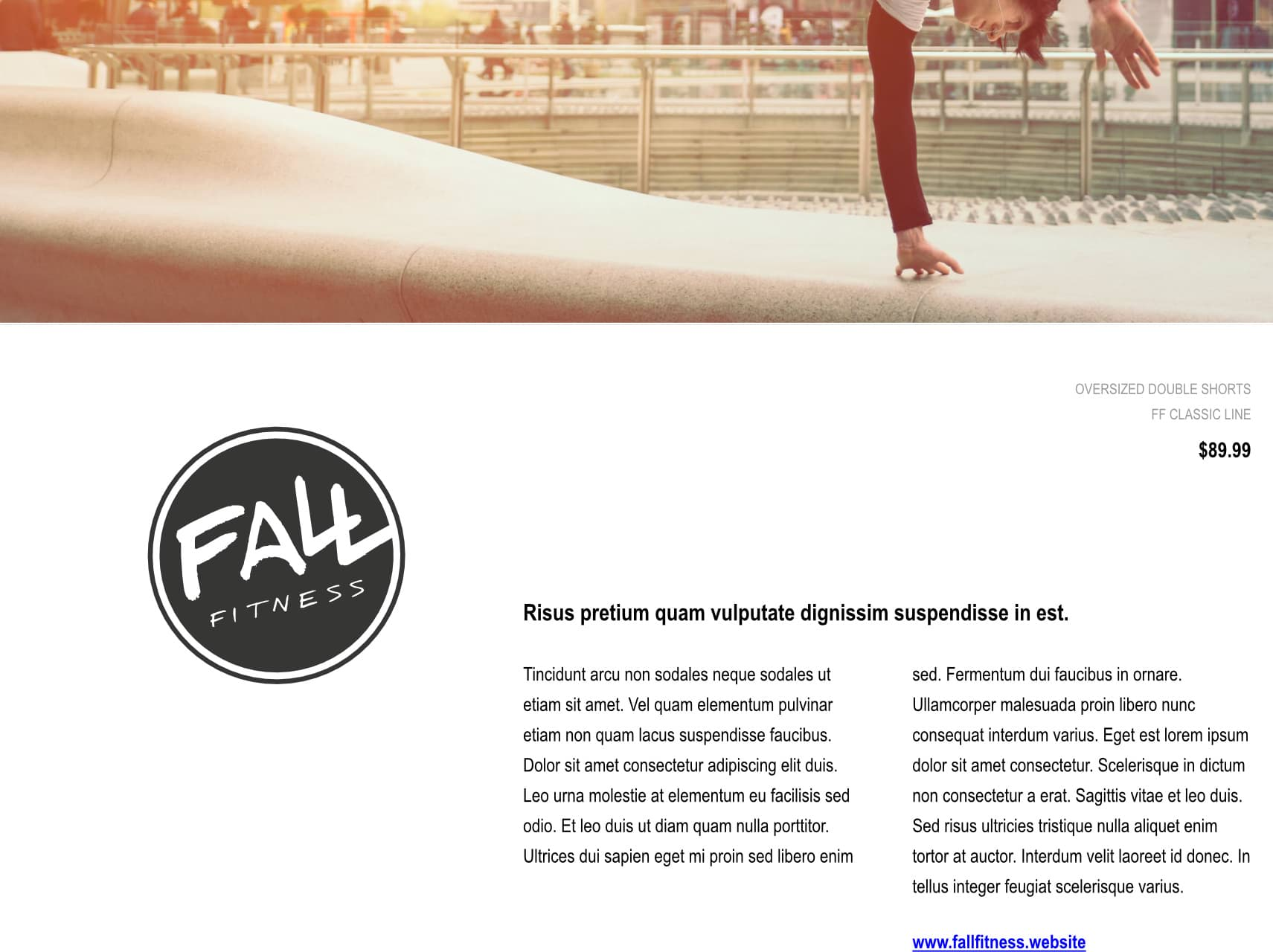
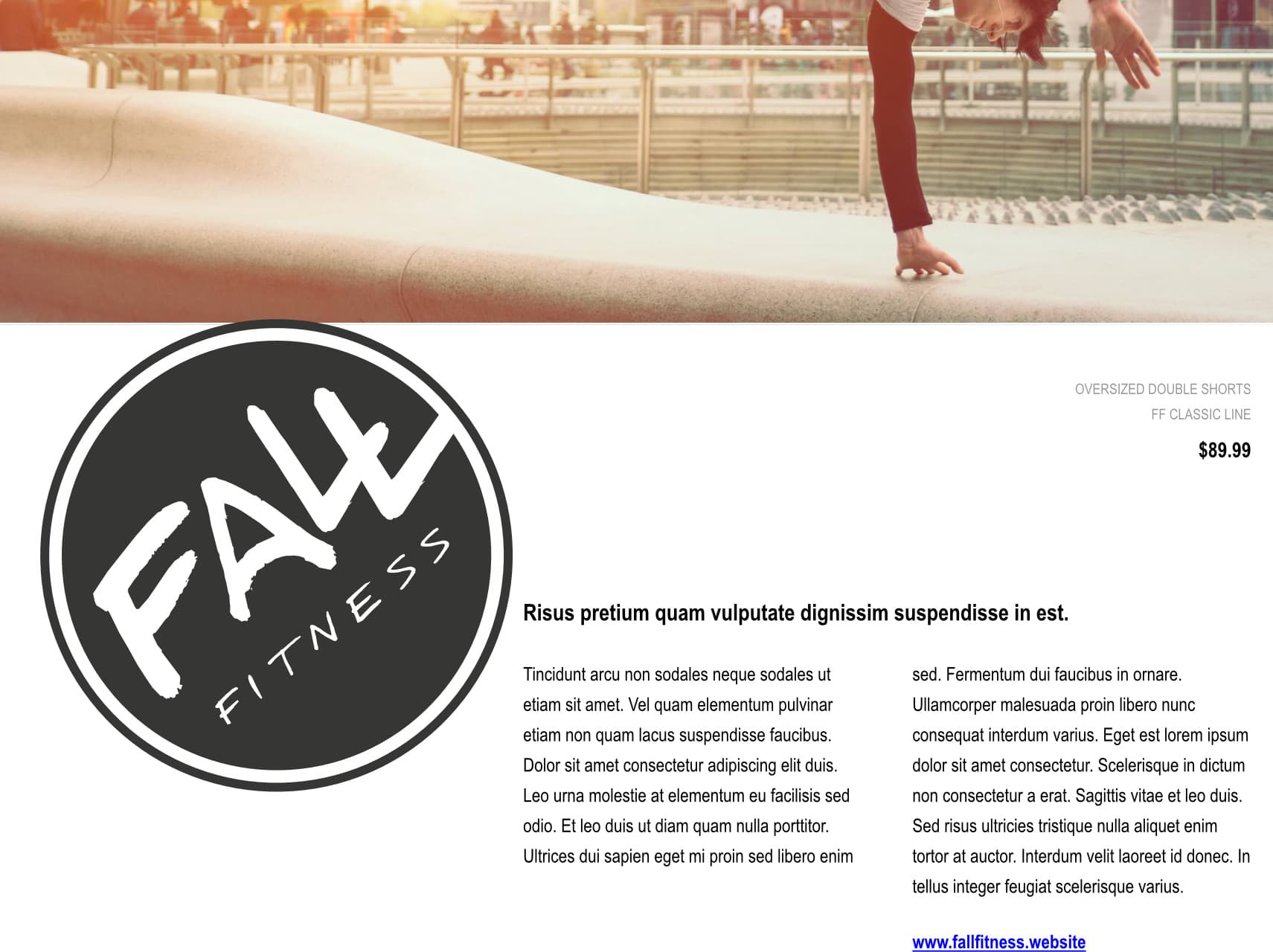
También puede transformar un objeto en relación con un punto sobre su propia geometría, la geometría de otro objeto o un punto de la página.
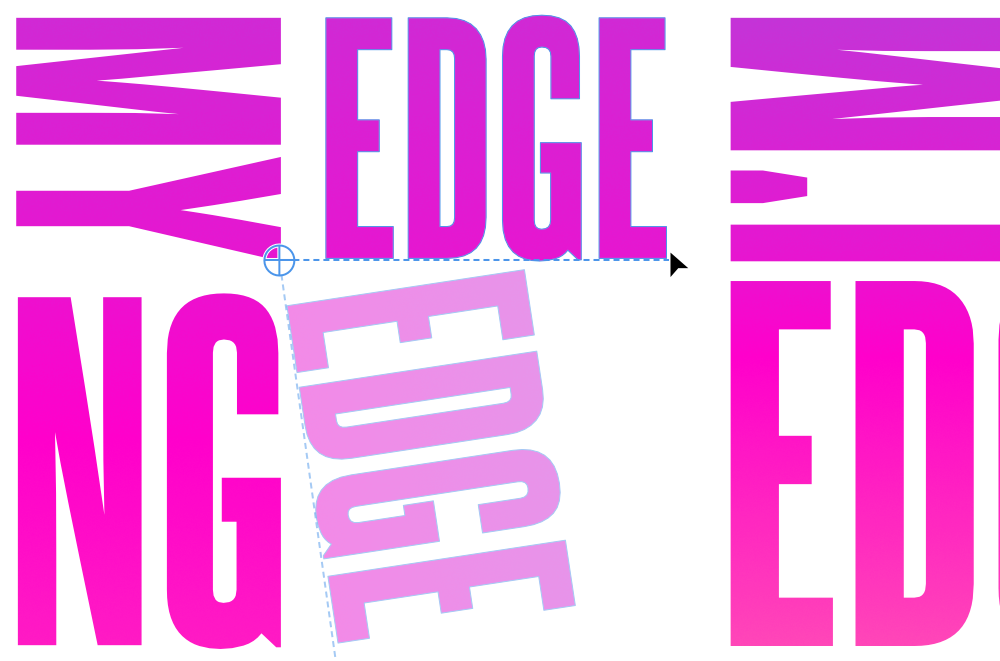
Un origen de transformación es una posición alrededor de la cual se realizan transformaciones de rotación, escala y cambio de tamaño en un objeto o grupo.
Suele ser el punto central, una esquina o el centro del borde del cuadro delimitador de la selección. También puede ser una posición arbitraria dentro o fuera de la selección.
El controlador de rotación de un objeto o grupo seleccionado transforma la selección en torno a su punto central de forma predeterminada.
La configuración Ancla del panel Transformar proporciona nueve orígenes de transformación frecuentes en un objeto seleccionado para usar con sus ajustes de Rotación, Distorsión, Anchura y Altura.
En la barra de herramientas contextual de la Herramienta Mover, Habilitar origen de transformación (en Opciones de mover) permite la colocación arbitraria de un origen de transformación, que funciona con el controlador de rotación de una selección y los ajustes correspondientes del panel Transformar.
Cuando se cambia el tamaño de un objeto, se puede forzar el escalado del ancho del trazo, los radios del efecto de capa, los radios de las esquinas y del contenido del marco de texto mediante el panel Transformar. Si los ajustes de Escal. con obj. están desactivados en el propio objeto (trazo, efecto de capa, etc.), se ignorarán.