Linking text frames
A powerful feature of Affinity Publisher is the ability to link text across multiple text frames, either on the same page or across different pages.
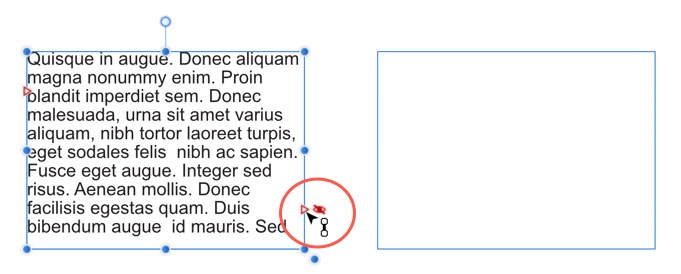
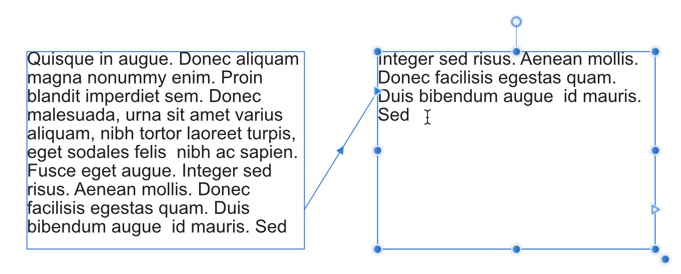
A powerful feature of Affinity Publisher is the ability to link text across multiple text frames, either on the same page or across different pages.
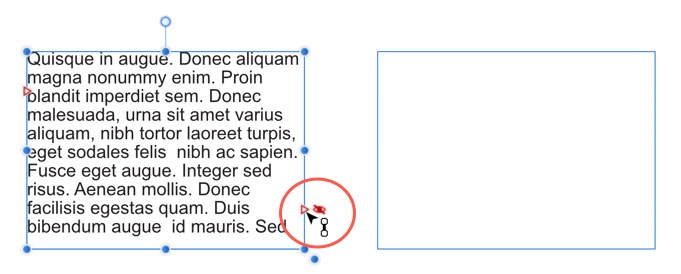
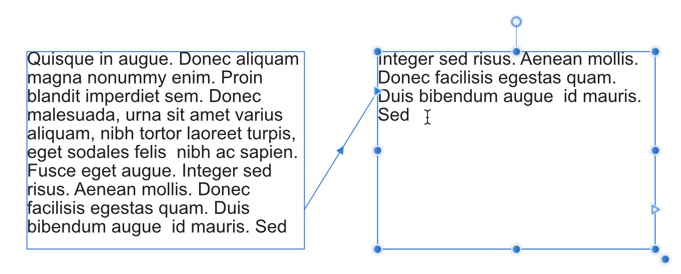
There are two basic ways to set up a linked sequence of frames:
Jump lines, also known as continuation lines, direct the reader of a publication to where frame text continues—usually on an earlier or a later publication page.
To help readers navigate between linked text frames, you can use the Next Frame and Previous Frame page number fields in 'Continued On' and 'Continued From' jump lines, respectively.
Jump lines automatically update if linked frames are moved to a different page or new pages are added.
A connecting line links the two text frames.
The previous and next frames will maintain frame linkage.