Initial screen
An Activate, Try or Buy screen is presented the first time your Affinity app is opened.
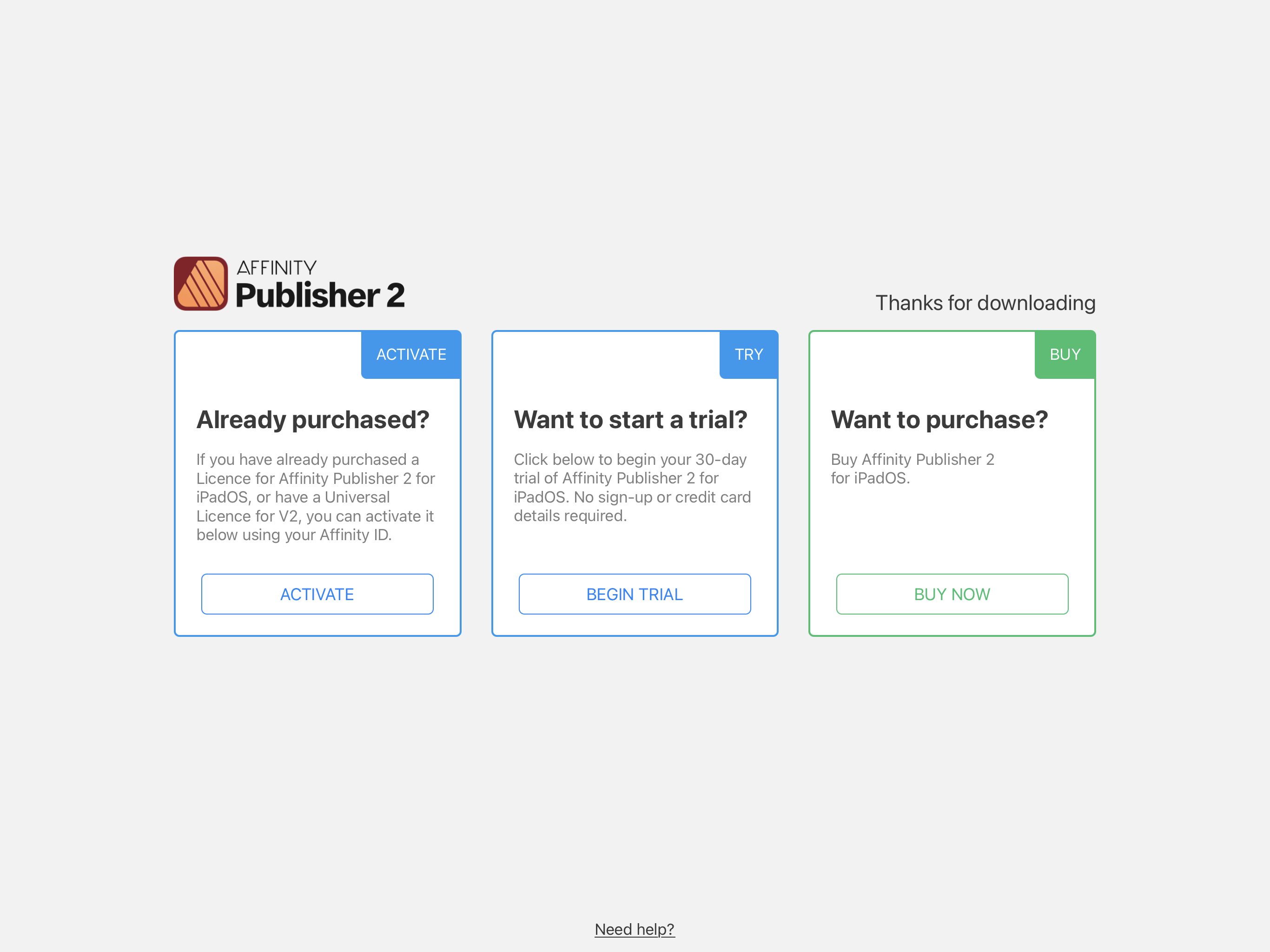
Purchasing your app
If you've already purchased a single app license or an Affinity V2 Universal License from the Affinity Store you just need to activate your license by selecting ACTIVATE on the Activate, Try or Buy screen displayed on app launch, then enter your Affinity ID.
If you're purchasing from the iPad App Store as an in-app purchase you can register your app by creating an Affinity ID on the Affinity Store and linking this single or Universal License to your app. Tap the BUY NOW option on the same Activate, Try or Buy screen.
Registering your app
After installation and purchase of your app, you’ll need to register your purchased license to an Affinity ID, or else you can’t receive any of the multi-app cross-platform benefits. You register using an existing or new Affinity ID.
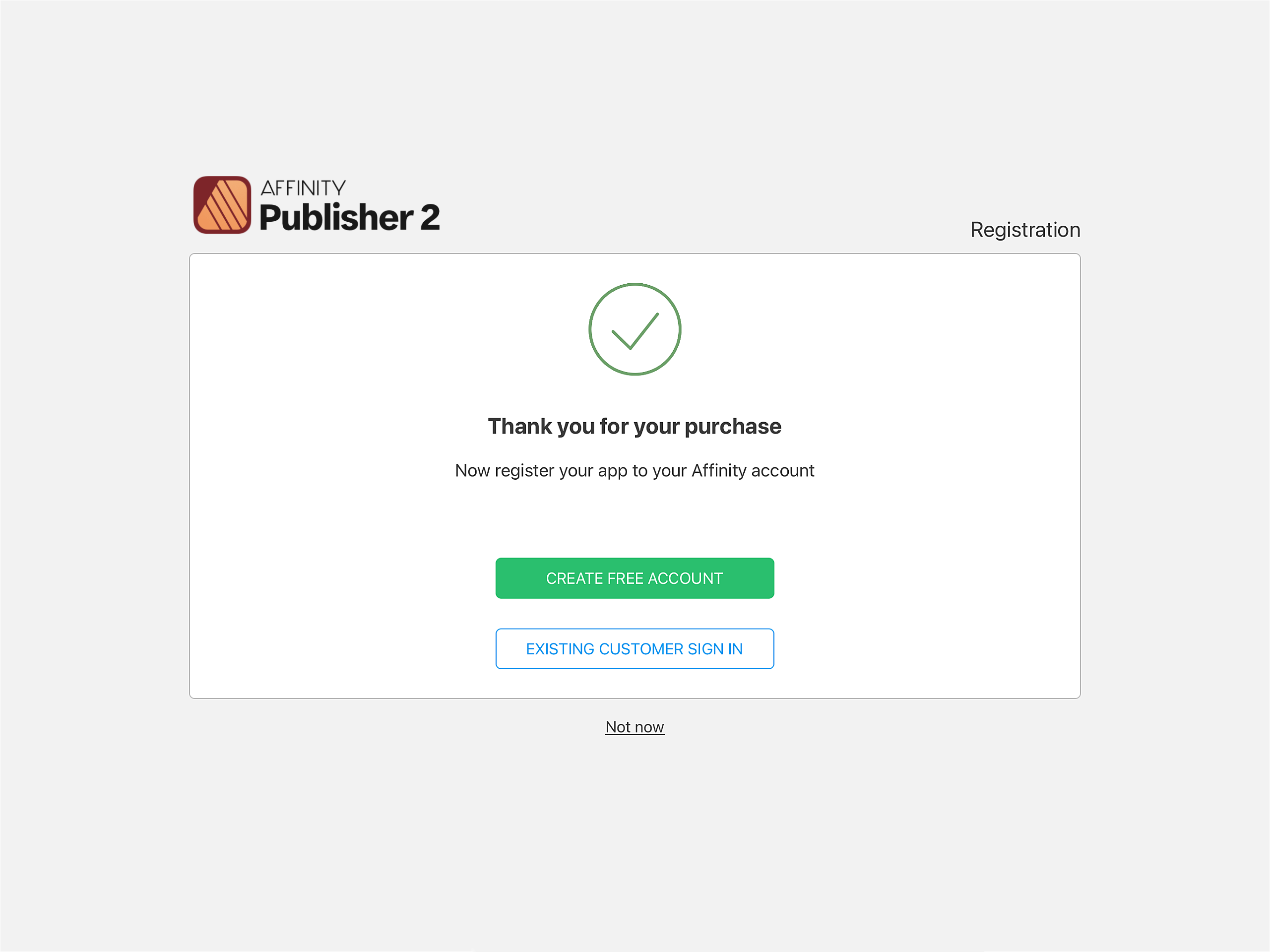
From the screen, you can sign in using an existing Affinity ID or create a new one by selecting CREATE FREE ACCOUNT. This completes registration, activates your license and lets you link (and sign into) to your Affinity Store account.
Managing your Affinity ID
With your app signed in to your account, you can manage your Affinity ID, choose which content is installed, and customize the app's installation behavior. The default behavior is never to automatically download content, which avoids unwanted consumption of any metered data allowance.