Sampling (or picking) colors
The act of color picking lets you sample colors on the page, and then use them throughout your design.
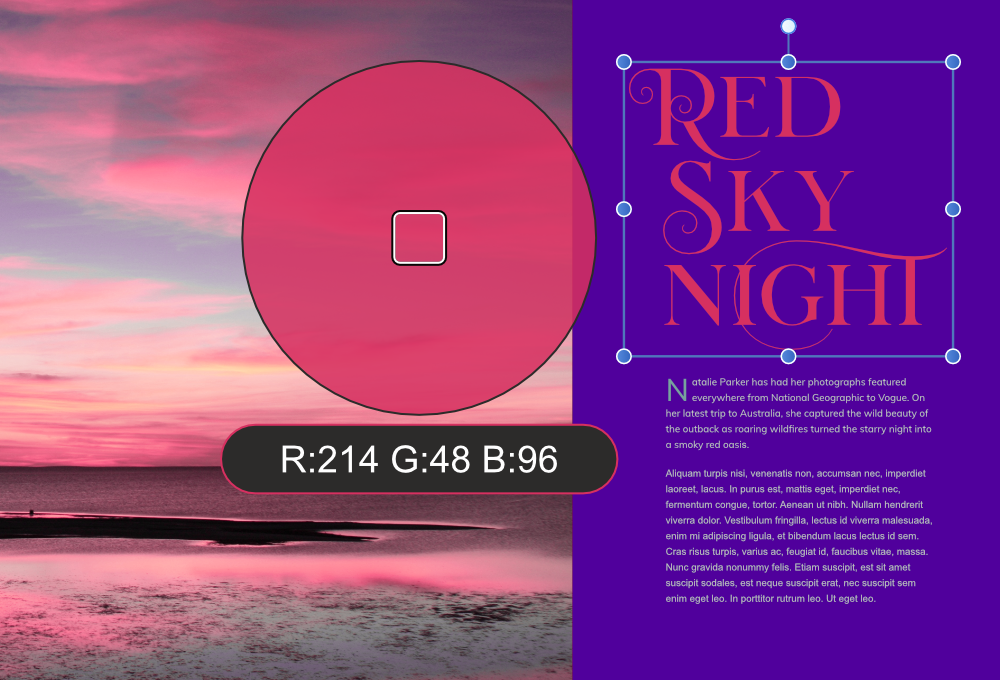
The act of color picking lets you sample colors on the page, and then use them throughout your design.
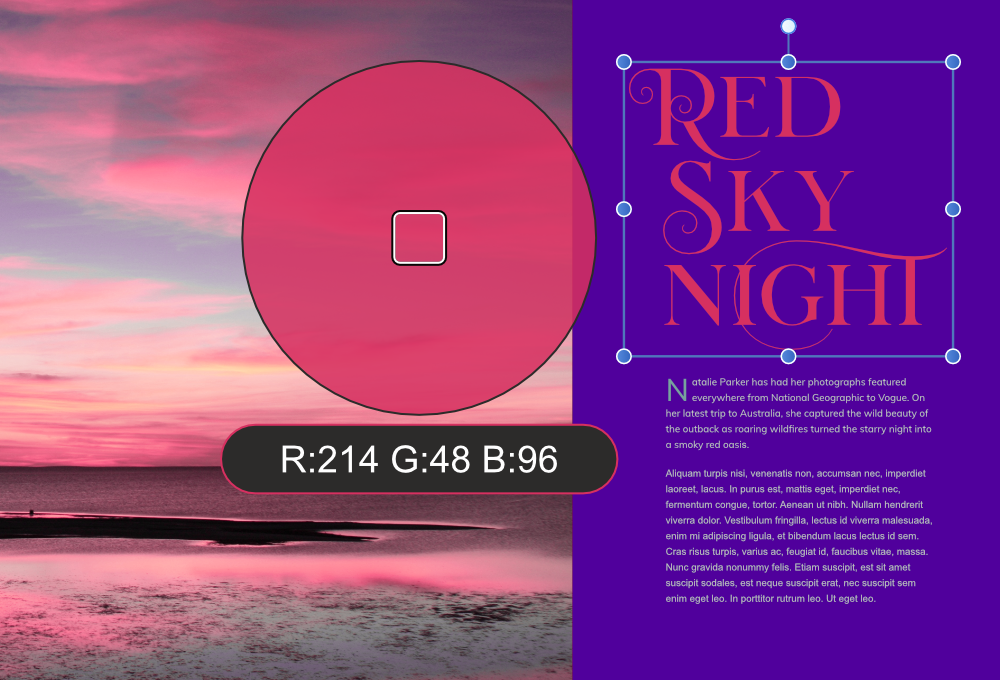
Color sampling appears in two slightly different forms within Affinity Publisher. It exists as a 'component' of selected panels as well as a standalone tool.
Both versions function in slightly different ways:
Regardless of which you use, a sampled color is stored and applied from the swatch next to the color picker's icon on the Color panel.