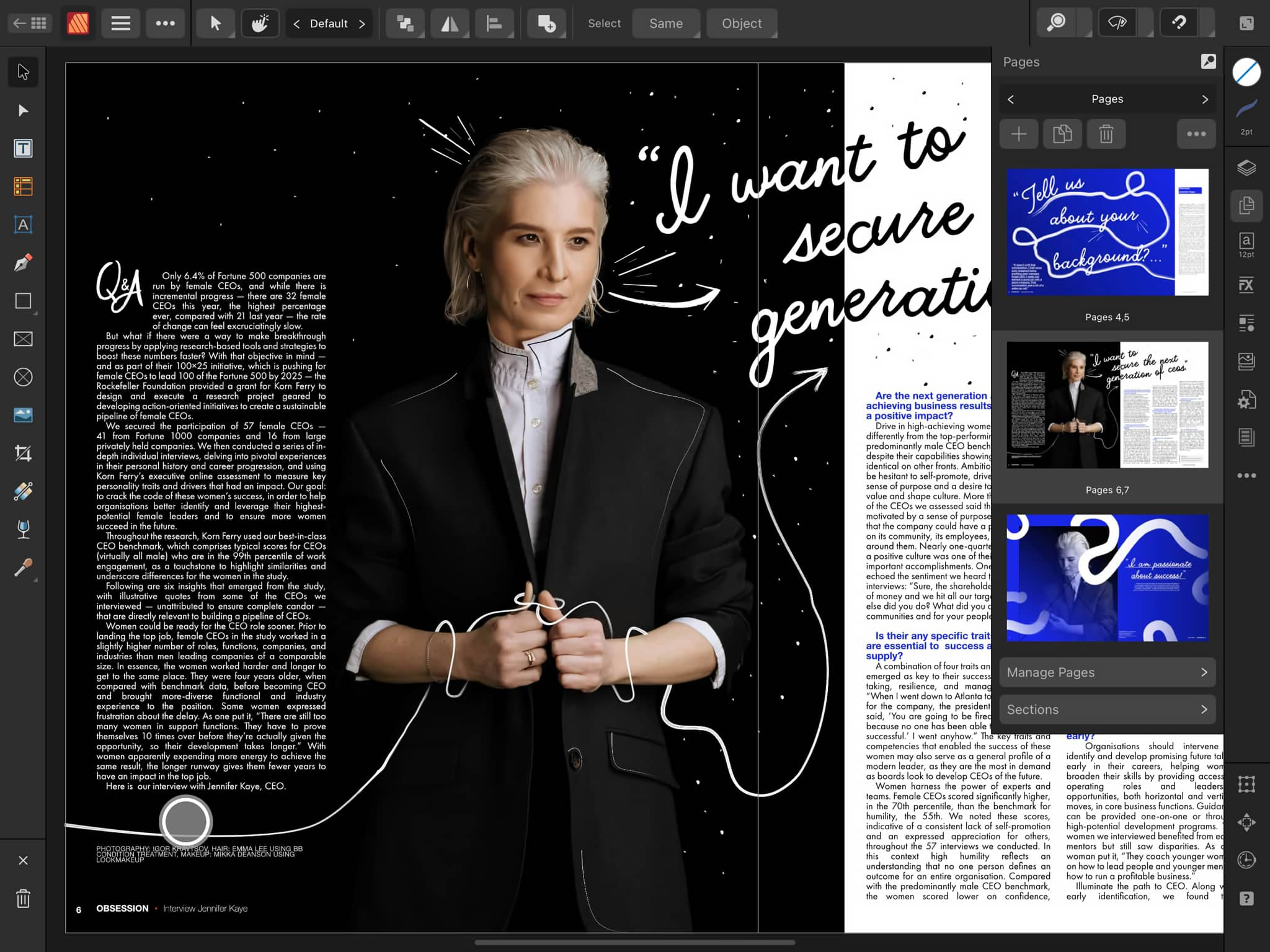![]() Publisher
Publisher
![]() Designer
Designer
![]() Photo
Photo
Home
Mit dieser Option kehren Sie zum Home-Bildschirm von Affinity zurück, wo Sie Ihre Änderungen an dem aktuellen Dokument speichern und das Dokument schließen sowie ein anderes Dokument erstellen oder öffnen können.
Menü „Dokument“
Enthält dokumentbezogene Optionen wie Speichern, Exportieren, Packen, Dokumenteinrichtung und Rechtschreiboptionen. Es gibt auch eine Option, mit der die Sichtbarkeit der Kommando-Steuerung umgeschaltet werden kann. Diese wird für den Zugriff auf alternative Werkzeugverhaltensweisen verwendet.
Menü „Bearbeiten“
Enthält Befehle für die Zwischenablage, Suchen und Ersetzen von Text, Objektbearbeitung (z. B. Gruppieren) und Konvertierung, Geometrie und Bearbeitung (z. B. Gruppieren) und eine Auswahl an Einfügezielen.
Persona-Menü
Ermöglicht es Ihnen, zwischen Personas zu wechseln: verschiedene Arbeitsbereiche für verschiedene Aufgaben. Das Symbol der aktiven Persona wird angezeigt, wenn das Menü geschlossen wird.
Publisher Persona-Werkzeuge
Hier sind alle Werkzeuge für die Bearbeitung übersichtlich aufgereiht. Die Werkzeuge ändern sich je nach ausgewählter Persona.
Studio-Panels
Verschiedene Panels mit wesentlichen Funktionen zum Steuern von Einstellungen, einschließlich Panel „Seiten“, Panel „Text“, Panel „Ressourcenmanager“ und Panel „Checkliste“. Die Panels unterscheiden sich ggf. je nach Persona.
Dieser Bereich kann gescrollt werden, um alle Panel-Symbole unterzubringen (außer bei 12,9"-iPad Pro).
Die Kontextleiste
Zeigt Optionen für das aktuell ausgewählte Werkzeug an. Die Optionen können sich je nach ausgewähltem Objekt und aktiver Persona unterscheiden.
Bei Werkzeugen, die viele Optionen bieten, kann dies scrollbar sein (außer bei 12,9"-iPad Pro).
Helfer
Tippen und halten Sie lange auf diese Option, um Infotipps für die Oberfläche einzublenden.
Auswahl aufheben
Bricht den aktuellen Vorgang (z. B. Objektauswahl) ab.
Löschen
Löscht das aktuell ausgewählte Objekt oder die Ebene.
Zoom, Vorschaumodus und magnetische Ausrichtung
Tippen Sie auf diese Schaltflächen, um die Zoomstufe, die Sichtbarkeit von Designhilfen und das Verhalten der magnetische Ausrichtung umzuschalten. Tippen Sie auf das Menü rechts neben einer Schaltfläche für verwandte Optionen, z. B. Zoomverhalten, Grundlinienraster und Ausrichtungskandidaten.
Kommando-Steuerung
Um sie ein- oder auszublenden, wählen Sie im Menü Dokument (oben links) die Option „Befehlssteuerung ein-/ausschalten“. Tippen oder ziehen Sie die Schaltfläche, um die Modifier der Kommando-Steuerung anzuzeigen, mit denen Sie das Verhalten des aktuellen Werkzeugs beim Zeichnen oder Transformieren von Objekten ändern können.
Panel „Seiten“
Öffnen Sie dieses Panel, indem Sie rechts auf das Symbol tippen. Es wird verwendet, um Seiten zu erstellen und zu verwalten, einschließlich Master-Seiten, die Designelemente enthalten, die auf mehreren Seiten angezeigt werden.
Home
Mit dieser Option kehren Sie zum Home-Bildschirm von Affinity zurück, wo Sie Ihre Änderungen an dem aktuellen Dokument speichern und das Dokument schließen sowie ein anderes Dokument erstellen oder öffnen können.
Menü „Dokument“
Enthält dokumentbezogene Optionen wie Seiten-/Layoutseiten-Navigation (ohne zur Publisher Persona wechseln zu müssen), Speichern, Exportieren und Platzieren von Bildern und Dokumenten. Es gibt auch eine Option, mit der die Sichtbarkeit der Kommando-Steuerung umgeschaltet werden kann. Diese wird für den Zugriff auf alternative Werkzeugverhaltensweisen verwendet.
Menü „Bearbeiten“
Enthält Zwischenablage, Objektbearbeitung (z. B. Gruppierung) und Konvertierung sowie eine Auswahl an Einfügezielen.
Persona-Menü
Ermöglicht es Ihnen, zwischen Personas zu wechseln: verschiedene Arbeitsbereiche für verschiedene Aufgaben. Das Symbol der aktiven Persona wird angezeigt, wenn das Menü geschlossen wird.
Designer Persona Tools
Ermöglicht den Zugriff auf verschiedene Werkzeuge zur Erstellung von Vektorobjekten.
Studio-Panels
Verschiedene Panels mit wichtigen Funktionen für die Steuerung von Einstellungen und die Organisation von Dokumentinhalten, darunter die Panels „Ebenen“, „Anpassungen“, „Darstellung“, „Farbe“ und „Navigator“.
Dieser Bereich kann gescrollt werden, um alle Panel-Symbole unterzubringen (außer bei 12,9"-iPad Pro).
Die Kontextleiste
Zeigt Optionen für das aktuell ausgewählte Werkzeug an. Die Optionen können sich je nach ausgewähltem Objekt und aktiver Persona unterscheiden.
Bei Werkzeugen, die viele Optionen bieten, kann dies scrollbar sein (außer bei 12,9"-iPad Pro).
Helfer
Tippen und halten Sie lange auf diese Option, um Infotipps für die Oberfläche einzublenden.
Auswahl aufheben
Bricht den aktuellen Vorgang (z. B. Objektauswahl) ab.
Löschen
Löscht das aktuell ausgewählte Objekt oder die Ebene.
Zoom, Vorschaumodus und magnetische Ausrichtung
Tippen Sie auf diese Schaltflächen, um die Zoomstufe, die Sichtbarkeit von Designhilfen und das Verhalten der magnetische Ausrichtung umzuschalten. Tippen Sie auf das Menü rechts neben einer Schaltfläche für verwandte Optionen, z. B. „Zoomverhalten“, „An Leinwand begrenzen“ und „Ausrichtungskandidaten“.
Schieber
Für einige Werkzeuge und Objektauswahlmöglichkeiten werden ein oder mehrere Schieber angezeigt. Ziehen Sie zum Anpassen oder tippen Sie auf die Zahl, um einen genauen Wert einzugeben. Bei einigen Schiebern können Sie durch Antippen des Symbols durch die einstellbaren Attribute blättern.
Kommando-Steuerung
Um sie ein- oder auszublenden, wählen Sie im Menü Dokument (oben links) die Option „Befehlssteuerung ein-/ausschalten“. Tippen oder ziehen Sie die Schaltfläche, um die Modifier der Kommando-Steuerung anzuzeigen, mit denen Sie das Verhalten des aktuellen Werkzeugs beim Zeichnen oder Transformieren von Objekten ändern können.
Home
Mit dieser Option kehren Sie zum Home-Bildschirm von Affinity zurück, wo Sie Ihre Änderungen an dem aktuellen Dokument speichern und das Dokument schließen sowie ein anderes Dokument erstellen oder öffnen können.
Menü „Dokument“
Enthält dokumentbezogene Optionen wie Größenänderung, Export und Assistent (zum Malen, Löschen und Verwenden von Filtern, Anpassungsebenen und Maskenebenen). Es gibt auch eine Option, mit der die Sichtbarkeit der Kommando-Steuerung umgeschaltet werden kann. Diese wird für den Zugriff auf alternative Werkzeugverhaltensweisen verwendet.
Menü „Bearbeiten“
Enthält Zwischenablage, Gruppierung, Zusammenlegen, Rastern und Projektionsarbeitsschritte.
Persona-Menü
Ermöglicht es Ihnen, zwischen Personas zu wechseln: verschiedene Arbeitsbereiche für verschiedene Aufgaben. Das Symbol der aktiven Persona wird angezeigt, wenn das Menü geschlossen wird.
Photo Persona Tools
Hier sind alle Werkzeuge für die Fotobearbeitung übersichtlich aufgereiht.
Studio-Panels
Verschiedene Panels mit wichtigen Funktionen für die Steuerung von Einstellungen und die Organisation von Dokumentinhalten, darunter die Panels „Filter“ und „Kanal“.
Dieser Bereich kann gescrollt werden, um alle Panel-Symbole unterzubringen (außer bei 12,9"-iPad Pro).
Helfer
Tippen und halten Sie lange auf diese Option, um Infotipps für die Oberfläche einzublenden.
Löschen
Löscht das aktuell ausgewählte Objekt oder die Ebene.
Zoom, Vorschaumodus und magnetische Ausrichtung
Tippen Sie auf diese Schaltflächen, um die Zoomstufe, die Sichtbarkeit von Designhilfen und das Verhalten der magnetische Ausrichtung umzuschalten. Tippen Sie auf das Menü rechts neben einer Schaltfläche für verwandte Optionen, z. B. Zoomverhalten, Pixelauswahl und Ausrichtungskandidaten.
Anpassungseinstellungen
Wenn eine Anpassung angewendet oder im Panel „Ebenen“ ausgewählt wird, bearbeiten Sie ihre Einstellungen unten rechts in der Dokumentansicht.
Kommando-Steuerung
Um sie ein- oder auszublenden, wählen Sie im Menü Dokument (oben links) die Option „Befehlssteuerung ein-/ausschalten“. Tippen oder ziehen Sie die Schaltfläche, um die Modifier der Kommando-Steuerung anzuzeigen, mit denen Sie das Verhalten des aktuellen Werkzeugs beim Zeichnen oder Transformieren von Objekten ändern können.
Auswahlmenü
Enthält Befehle zum Erstellen und Bearbeiten der Pixelauswahl, einschließlich „Tonwertbereich auswählen“, „Farbtonbereich auswählen“ und „Randschärfenauswahl“.
Die Kontextleiste
Zeigt Optionen für das aktuell ausgewählte Werkzeug an. Die Optionen können sich je nach ausgewähltem Objekt und aktiver Persona unterscheiden.
Bei Werkzeugen, die viele Optionen bieten, kann dies scrollbar sein (außer bei 12,9"-iPad Pro).