Tabstopps
Mit Tabstopps platzieren Sie Text an bestimmten horizontalen Positionen in einem Textrahmen.
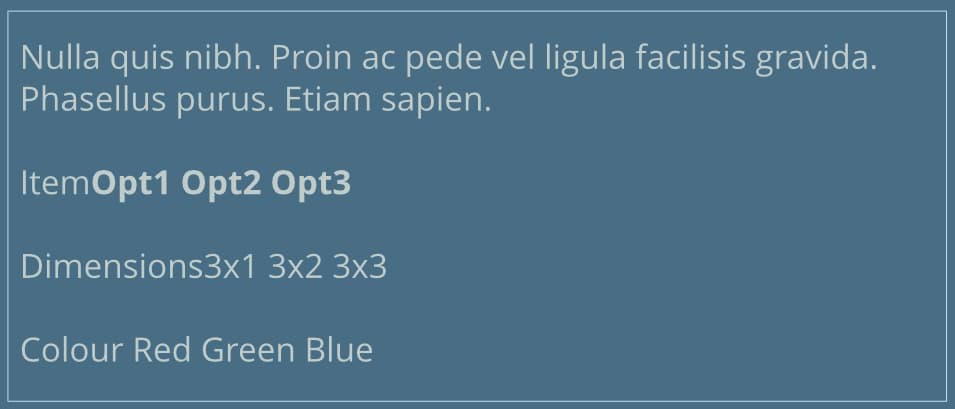
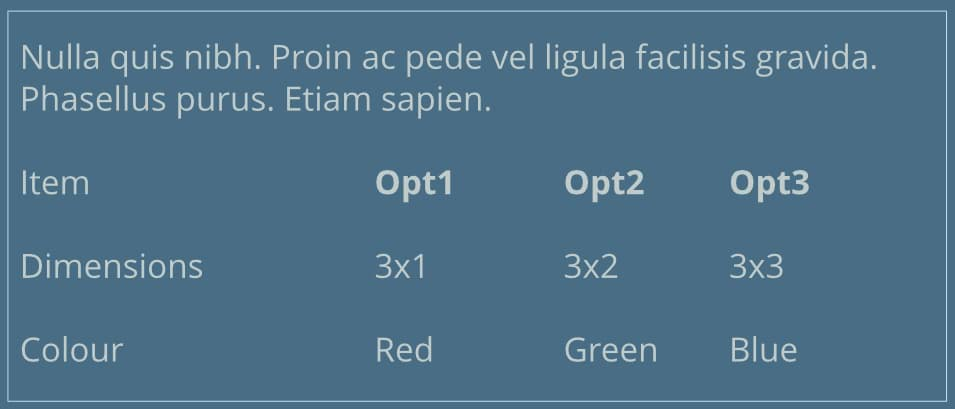
Mit Tabstopps platzieren Sie Text an bestimmten horizontalen Positionen in einem Textrahmen.
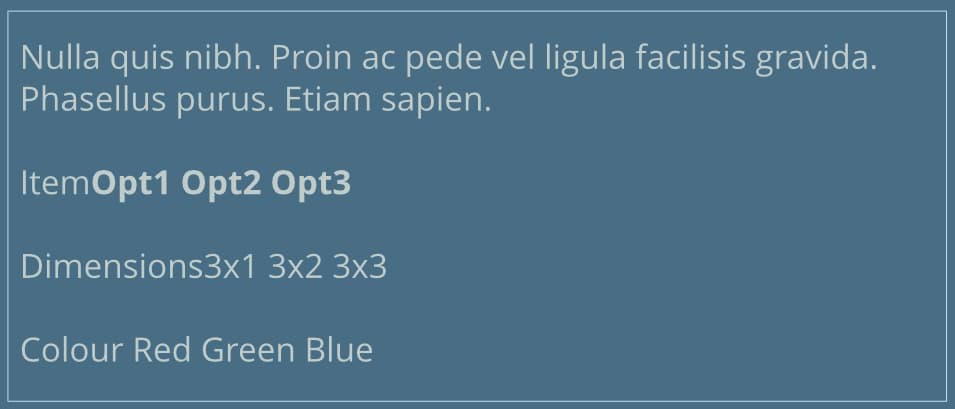
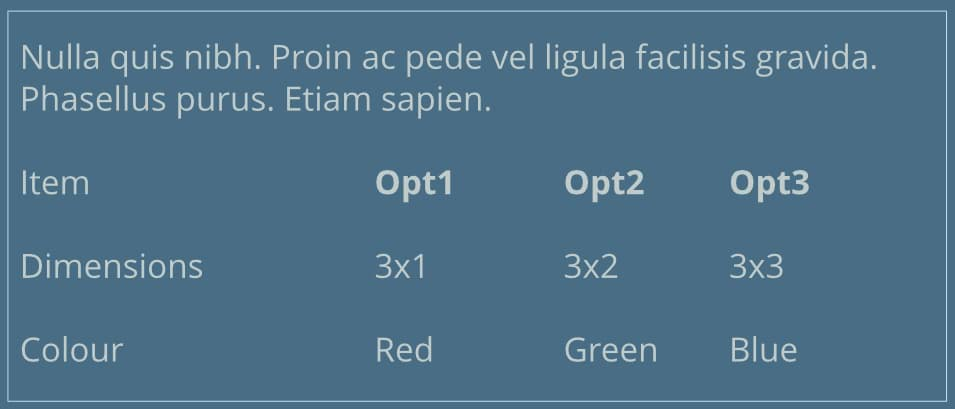
Es sind mehrere Arten von Tabstopps verfügbar:
Die Positionen der Tabstopps werden auf dem Textlineal und im Abschnitt Einzüge des Panels Text angezeigt.
Das Textlineal kann über das Optionsmenü von Vorschaumodus ein/aus ein- oder ausgeblendet werden.
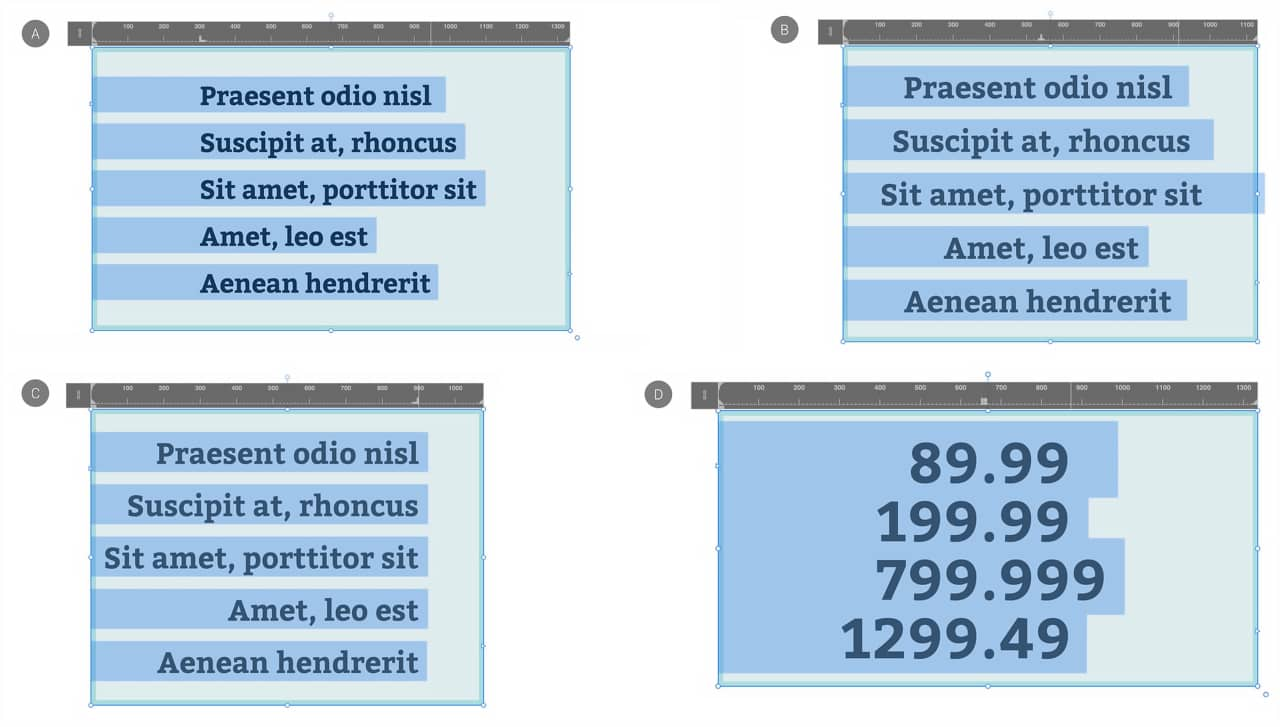
Die Einfügemarke oder die Auswahl in einem Textrahmen bestimmt, welche Tabstopps auf dem Textlineal und im Panel „Text“ angezeigt werden. Wenn eine Auswahl mehrere Absätze umfasst, werden die Tabstopps des ersten Absatzes angezeigt und, falls geändert, auf alle Absätze in der Auswahl angewendet.
Wenn die Einfügemarke am Anfang eines Absatzes steht, wird mit die Einrückungsstufe des Absatzes erhöht, anstatt ein Tab-Zeichen einzugeben. Dies wird durch die Markierung für den Einzug der ersten Zeile angezeigt (die am oberen Rand des Textlineals ausgerichtet ist), die zur Feinabstimmung des Einzugs gezogen werden kann.
Möchten Sie lieber am Anfang eines Absatzes mit der Tastenkombination - ein Tab-Zeichen einfügen, deaktivieren Sie in den Einstellungen von Affinity Publisher unter Autokorrektur die Option Drücken der Tab-Taste ändert die Absatzstufe anstatt einen Tabstopp einzufügen. Sie können weiterhin die Einzugsmarke für die erste Zeile ziehen, um den Absatzeinzug genau festzulegen.
Wenn die Option „Textlineal anzeigen“ aktiviert ist, wird das Textlineal über einem Textrahmen angezeigt, wenn eine Einfügemarke in den Rahmen gesetzt wird. Tabstopps werden auf dem Lineal erst angezeigt, wenn Sie sie hinzufügen.