Verknüpfen von Textrahmen
Eine leistungsstarke Funktion von Affinity Publisher ist die Möglichkeit, Text über mehrere Textrahmen hinweg zu verknüpfen, entweder auf derselben Seite oder über verschiedene Seiten hinweg.
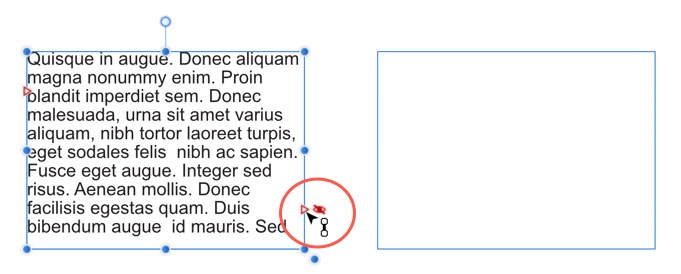
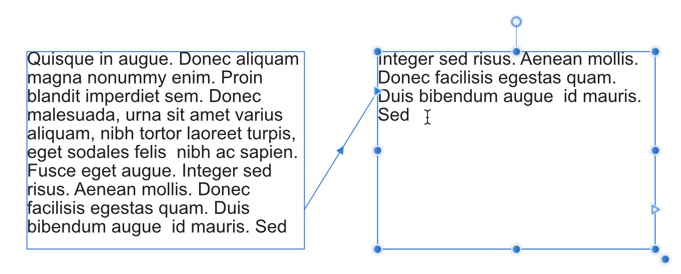
Eine leistungsstarke Funktion von Affinity Publisher ist die Möglichkeit, Text über mehrere Textrahmen hinweg zu verknüpfen, entweder auf derselben Seite oder über verschiedene Seiten hinweg.
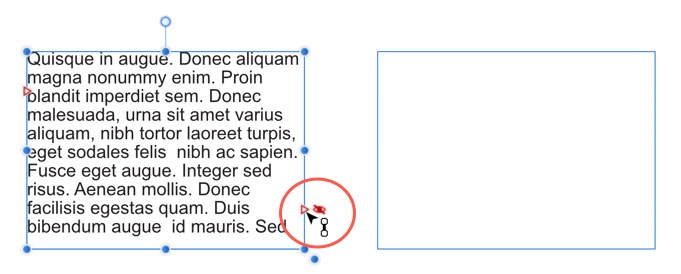
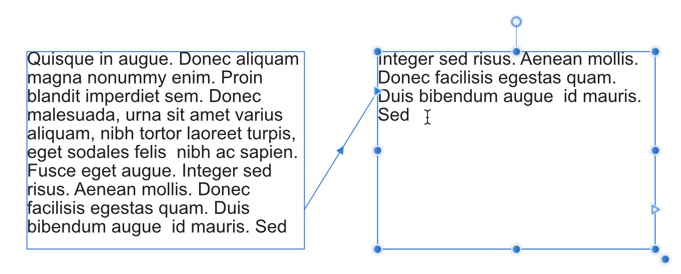
Es gibt zwei grundsätzliche Möglichkeiten, eine verknüpfte Folge von Rahmen zu erstellen:
Sprungzeilen, auch Fortsetzungszeilen genannt, leiten den Leser einer Veröffentlichung zu der Stelle, an welcher der Rahmentext fortgesetzt wird – in der Regel auf einer vorangehenden oder nachfolgenden Seite der Veröffentlichung.
Um den Lesern die Navigation zwischen verknüpften Textrahmen zu erleichtern, können Sie die Seitenzahlenfelder Nächster Rahmen und Vorangehender Rahmen in den Sprungzeilen „Fortsetzung auf“ bzw. „Fortsetzung von“ verwenden.
Sprungzeilen werden automatisch aktualisiert, wenn verknüpfte Rahmen auf eine andere Seite verschoben werden oder neue Seiten hinzugefügt werden.
Eine Verbindungslinie verknüpft die beiden Textrahmen.
Der vorangehende und der nächste Rahmen behalten die Rahmenverknüpfung bei.