Transformieren von Objekten
Objekte können entweder auf der Seite gespiegelt, gedreht, angeordnet und in der Größe verändert werden oder mit absoluter Genauigkeit mithilfe des Panels Transformieren.
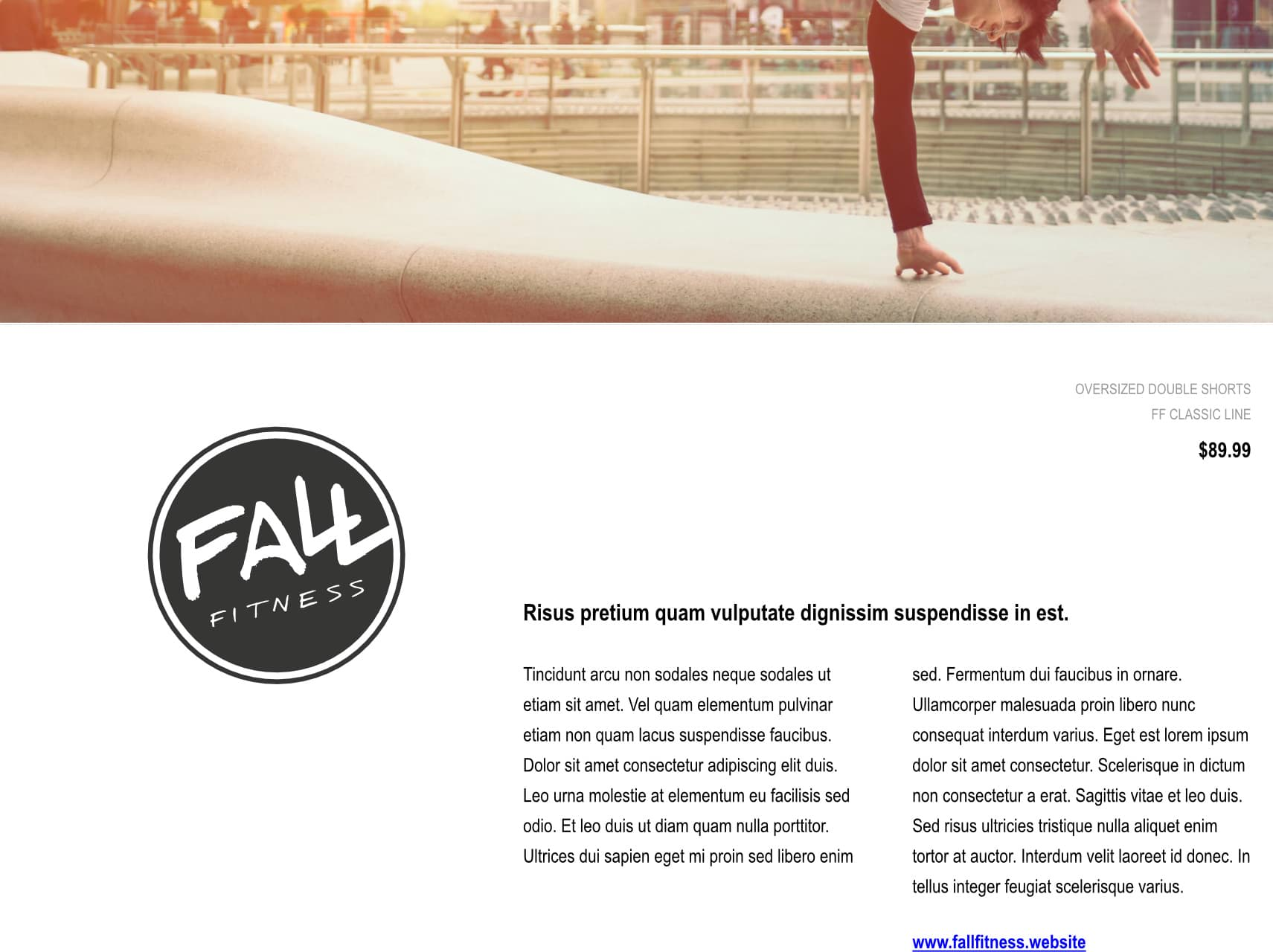
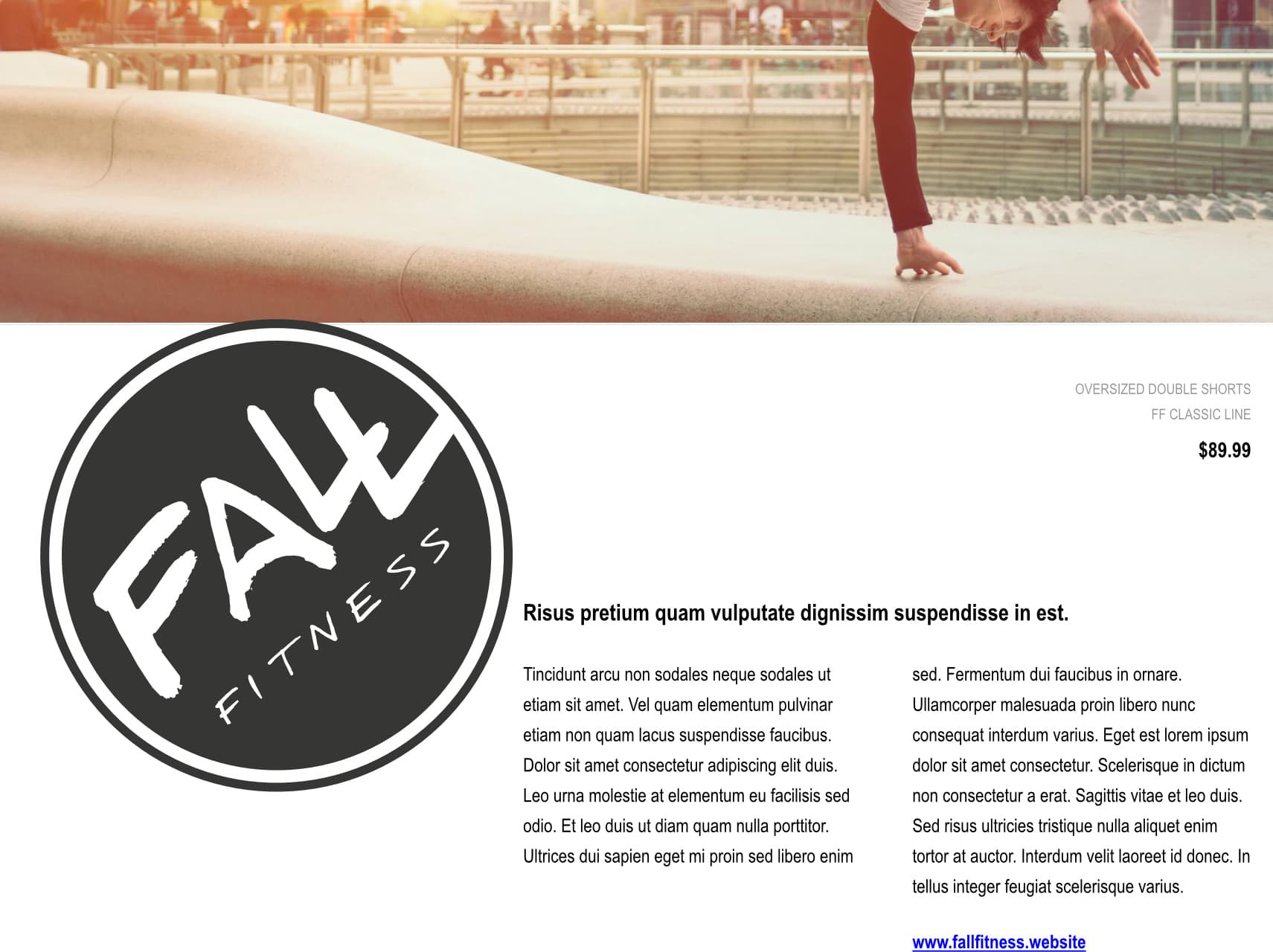
Objekte können entweder auf der Seite gespiegelt, gedreht, angeordnet und in der Größe verändert werden oder mit absoluter Genauigkeit mithilfe des Panels Transformieren.
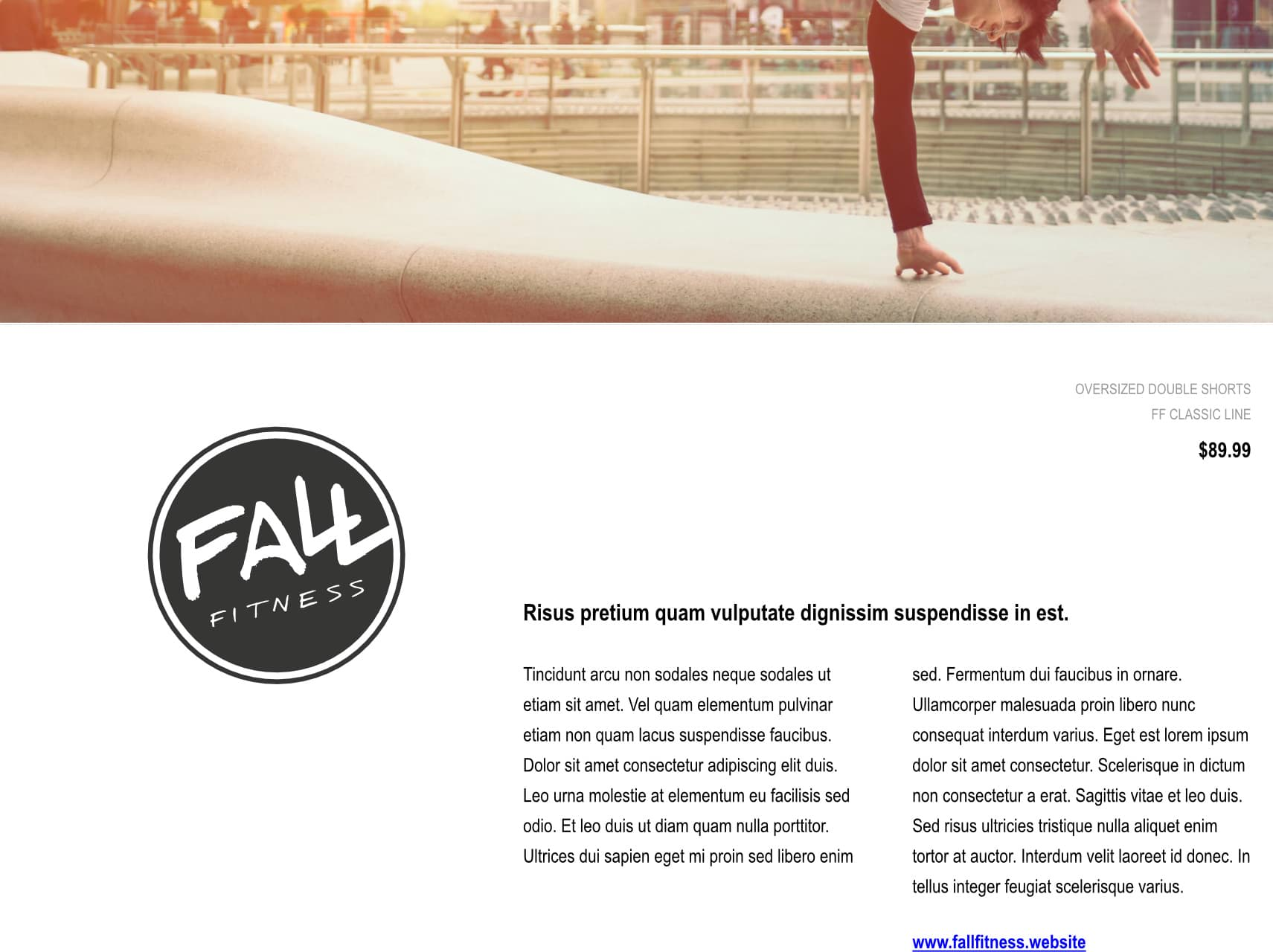
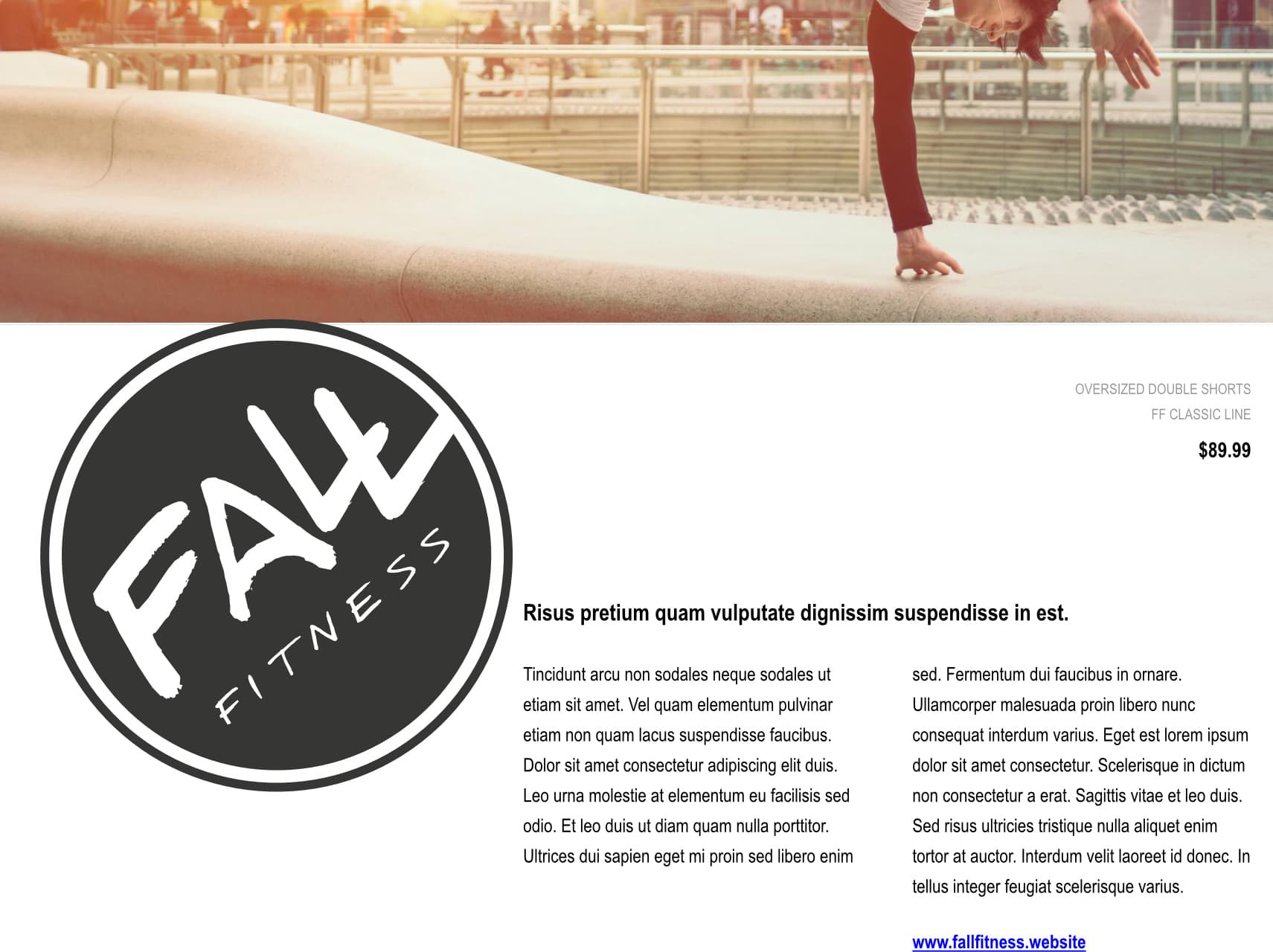
Sie können ein Objekt auch um einen Punkt auf seiner eigenen Geometrie, um die Geometrie eines anderen Objekts oder um einen Punkt auf der Seite transformieren.
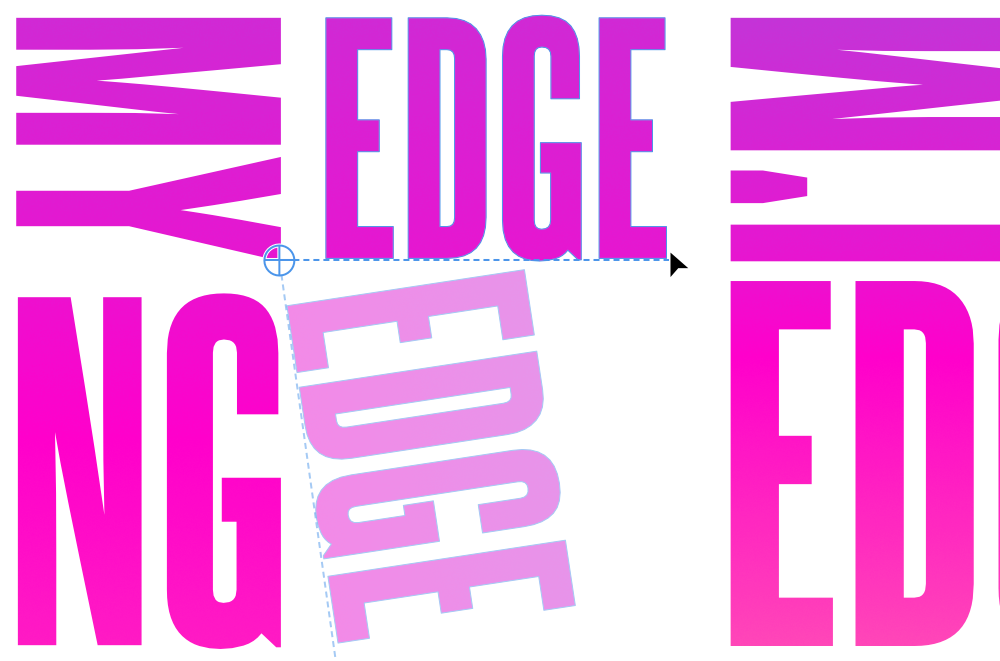
Ein Transformationsursprung ist eine Position, um die herum Rotations-, Skalierungs- und Größenänderungstransformationen an einem Objekt oder einer Gruppe durchgeführt werden.
Dies ist normalerweise der Mittelpunkt, eine Ecke oder eine Kantenmitte des Begrenzungsrahmens der Auswahl. Es kann sich auch um eine beliebige Position innerhalb oder außerhalb der Auswahl handeln.
Der Drehgriff eines ausgewählten Objekts oder einer ausgewählten Gruppe transformiert die Auswahl standardmäßig um ihren Mittelpunkt.
Die Anker-Einstellung des Panels Transformieren bietet neun allgemeine Transformationsursprünge an einem ausgewählten Objekt zur Verwendung mit seiner Rotation, Neigung, Breite und Höhe.
In der Kontextleiste von Verschieben ermöglicht Transformationsursprung aktivieren (unter Verschiebungsoptionen) die beliebige Platzierung eines Transformationsursprungs, der mit dem Rotationsgriff einer Auswahl und relevanten Einstellungen im Panel „Transformation“ arbeitet.
Wenn die Größe eines Objekts geändert wird, können Konturbreite, Ebeneneffektradien, Eckenradien und Textrahmeninhalte mithilfe des Panels Transformieren skaliert werden. Wenn die Mit Objekt skalieren-Einstellungen für das Objekt selbst deaktiviert sind (Kontur, Ebeneneffekt usw.), werden sie ignoriert.