Bilderrahmen
Mit Bilderrahmen können Sie einen dekorativen Bereich in Ihrem Dokument schaffen, in den Sie Inhalte einfügen können.
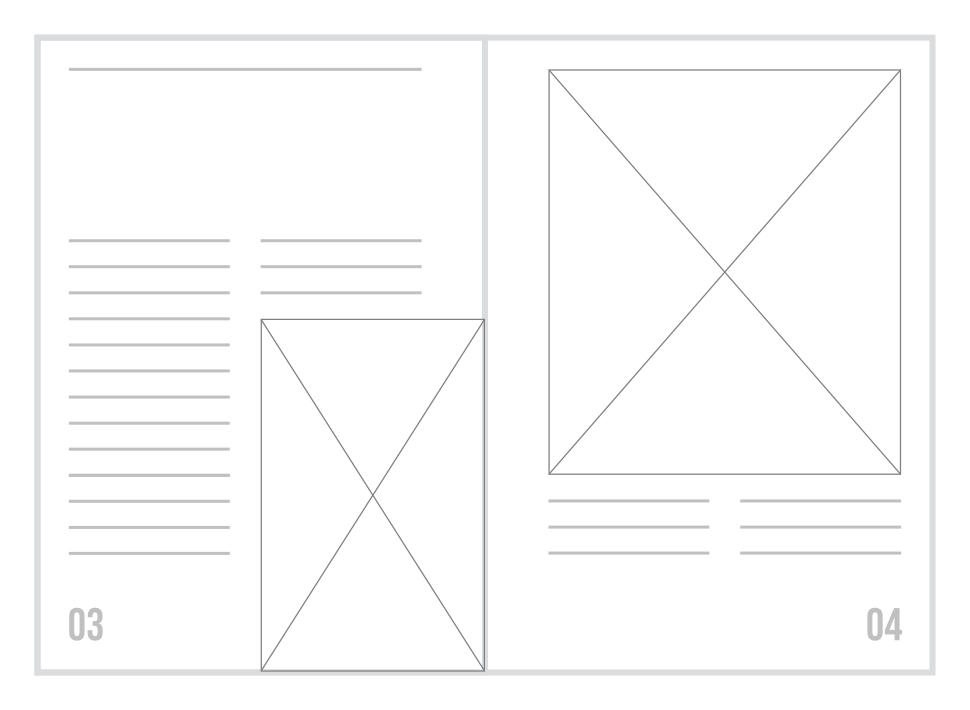
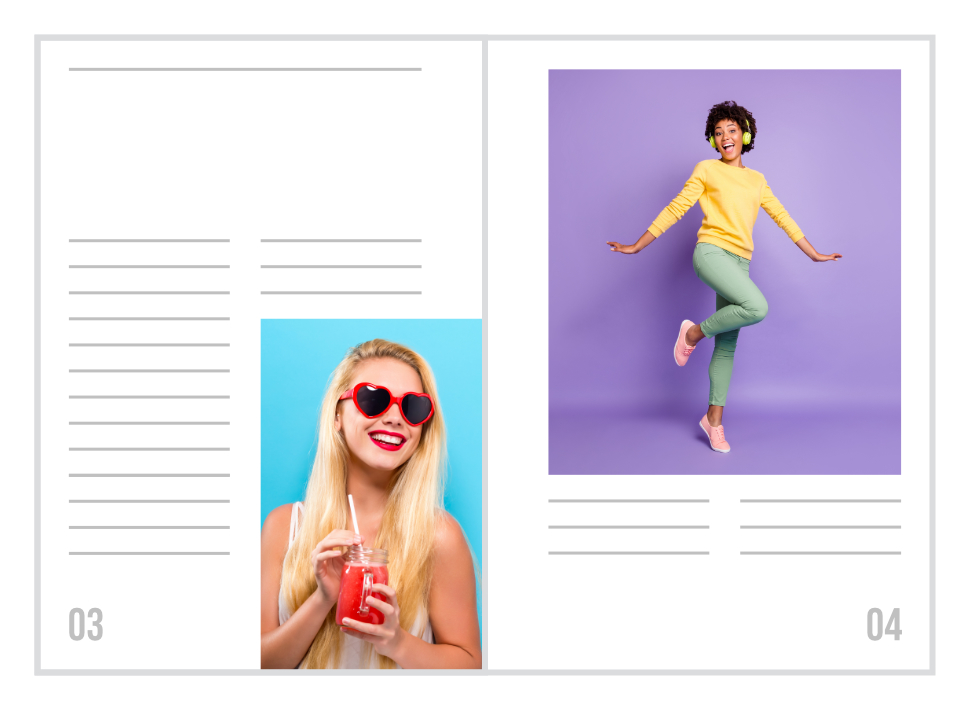
Mit Bilderrahmen können Sie einen dekorativen Bereich in Ihrem Dokument schaffen, in den Sie Inhalte einfügen können.
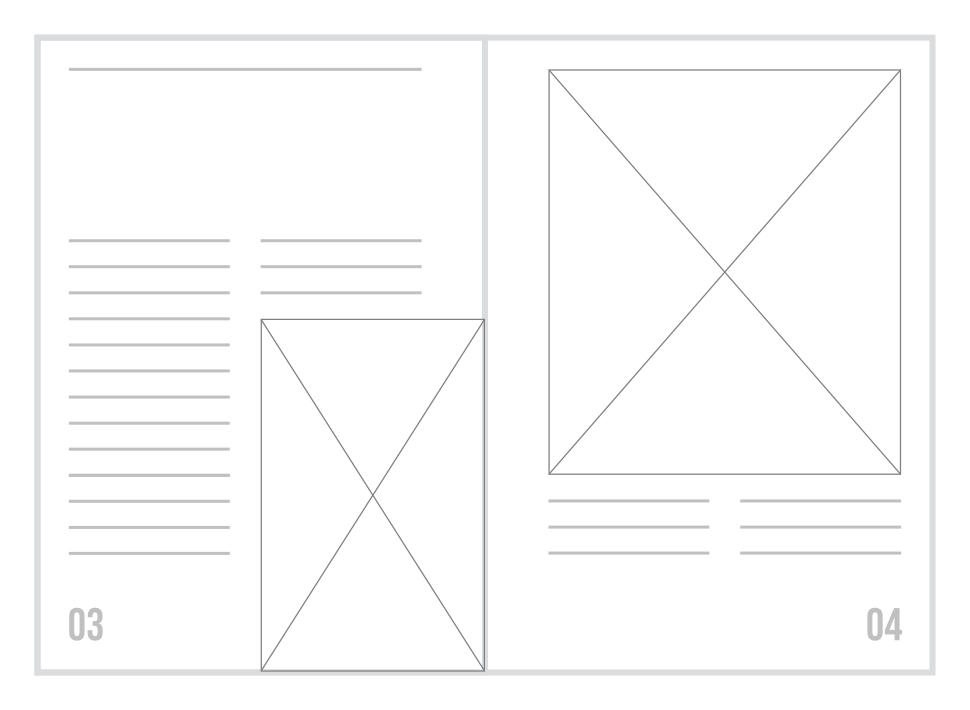
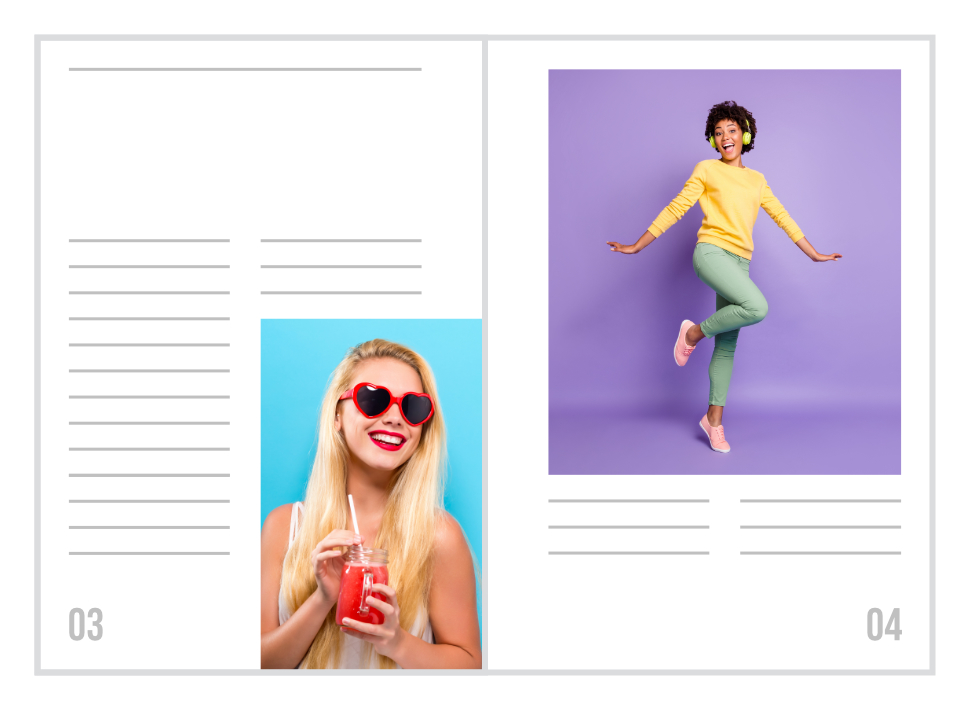
Sobald ein Bilderrahmen zu Ihrer Seite hinzugefügt wurde, können Sie ihn neu positionieren, seine Größe ändern, Ränder hinzufügen sowie Form und Stil des Bilderrahmens ändern.
Sie können eine eingebettete oder verknüpfte Datei innerhalb des Rahmens platzieren. Bei der Datei kann es sich um eine Affinity-kompatible Bilddatei, eine PDF-Datei, ein InDesign IDML-Dokument oder ein Dokument von Affinity Photo 2, Affinity Designer 2 oder Affinity Publisher 2 handeln.
Der Inhalt des Rahmens kann nach einer von drei automatischen Methoden skaliert oder manuell geschwenkt, skaliert und gedreht werden:
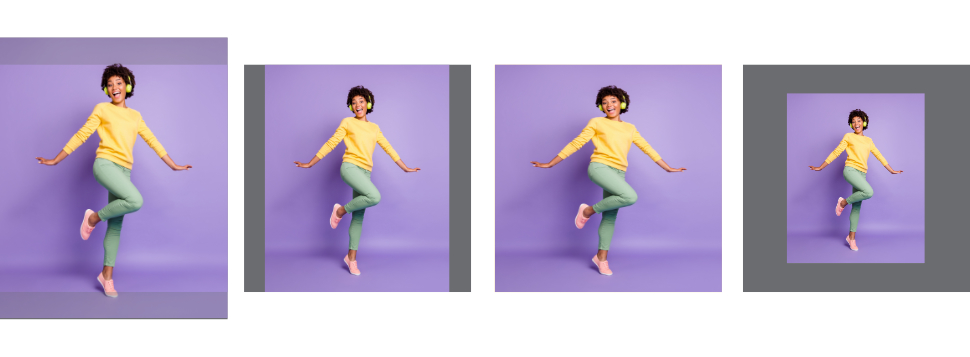
Wenn eine automatische Skalierungsmethode ausgewählt ist, wird ihre Wirkung dynamisch beibehalten, wenn Sie die Abmessungen des Bilderrahmens ändern. Wenn Keine ausgewählt ist, werden Größe, Position und Drehung des Rahmeninhalts unabhängig von den Abmessungen des Rahmens. Es wird keine weitere automatische Skalierung vorgenommen, manuelle Änderungen sind jedoch möglich.
Ein Bilderrahmen kann wie jedes andere Objekt als übergeordnetes Beschneidungsobjekt für eine beliebige Anzahl von untergeordneten Objekten dienen. Im Falle von Bilderrahmen kann jedoch nur ein untergeordnetes Objekt als „Inhalt“ des Rahmens gekennzeichnet werden. Dieses Objekt wird im Panel Ebenen durch ein Kästchen mit einem diagonalen Kreuz angezeigt, das die Miniaturansicht der Ebene überlagert.
Das als Inhalt gekennzeichnete Objekt wird nach der für den Bilderrahmens festgelegten Skalierungsmethode skaliert. Alle anderen Objekte werden wie ganz normale untergeordnete Objekte skaliert.
Um ein Objekt als Rahmeninhalt hinzuzufügen, ziehen Sie seine Ebene auf den Namen des Zielrahmens im Panel Ebenen und legen Sie diese ab, sobald die Zeile des Rahmens hervorgehoben ist.
Wenn ein untergeordnetes Objekt, das als Inhalt des Rahmens gekennzeichnet ist, bereits vorhanden ist, wird es durch das neue Objekt ersetzt. Dies ist gleichbedeutend mit der Auswahl des Rahmens und der Auswahl von Bild ersetzen in der Kontextleiste.
Um ein Objekt als reguläres untergeordnetes Objekt zu einem Rahmen hinzuzufügen, ziehen Sie seine Ebene direkt unter die Zeile des Zielbilderrahmens im Panel Ebenen und legen Sie diese ab, sobald eine Markierungslinie unter dem Ebenennamen des Rahmens erscheint. Sie können auf diese Weise so viele untergeordnete Objekte hinzufügen, wie Sie möchten.
Verwenden Sie das Werkzeug Verschieben, um den Bilderrahmen auszuwählen, und führen Sie dann einen der folgenden Schritte aus:
Führen Sie einen der folgenden Schritte aus:
Führen Sie vor der Größenänderung einen der folgenden Schritte aus: