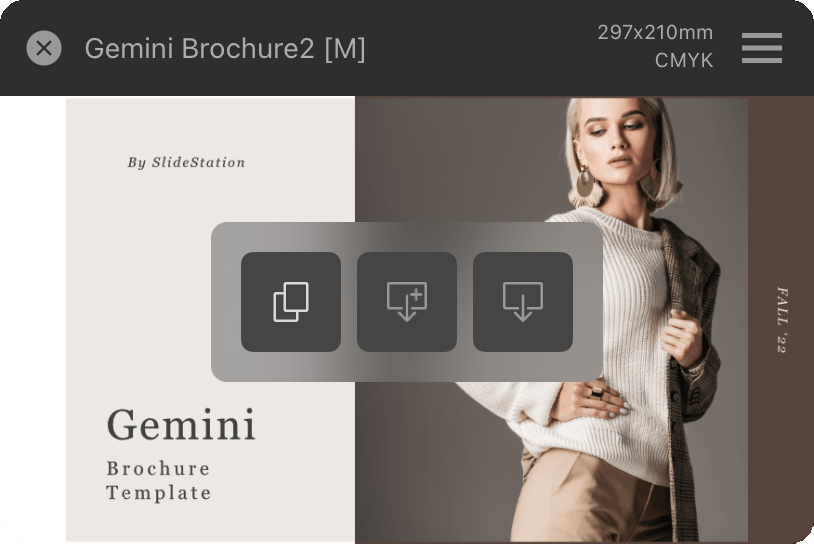Saving
Documents stored on the Home screen acts much like a series of "tabbed" documents you would typically find in the desktop version. Any document shown on the screen is open (but minimised to a thumbnail) and can be either unsaved (stored internally) or previously saved to a file on local or cloud storage. Like desktop apps, you have to save your documents to preserve your edits, and then close them if you've finished with them.