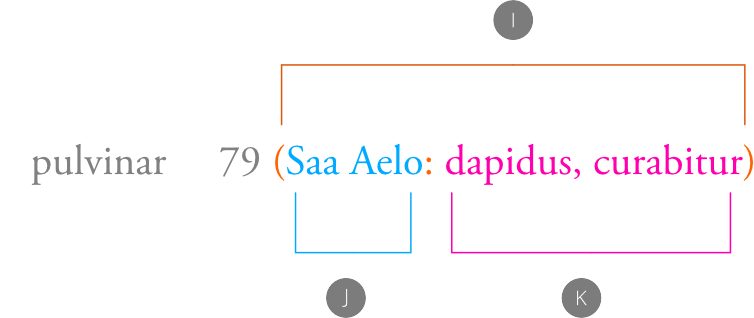About indexes
An index is a valuable reader aid in a long publication, such as a report or manual. Building the content for your index and inserting the index into your document is a straightforward process. To summarise:
- On the Index panel, add a topic you wish to appear in your publication's index.
- Wherever related text appears in your publication, use the Index panel to insert an index mark.
- Repeat steps 1 and 2 until you've created topics and index marks for all entries you wish to appear in the index.
- Create an insertion point in your document where you wish the index to appear, then use the Index panel to insert the index.
The inserted index will list, in alphabetical order, all topics for which there is at least one index mark, along with page numbers for the corresponding index marks.
The index may also include cross-references, which suggest to the reader to look at a related topic.
About text styles in indexing
When you insert an index, index-specific text styles are created and applied automatically; these styles can be customised via the Text Styles panel.
The Index and Index Entry paragraph styles are 'parent' styles which let you apply formatting to the whole index or just index entries, respectively. The Index Section Heading paragraph style affects the large letters and numbers by which entries are organised.
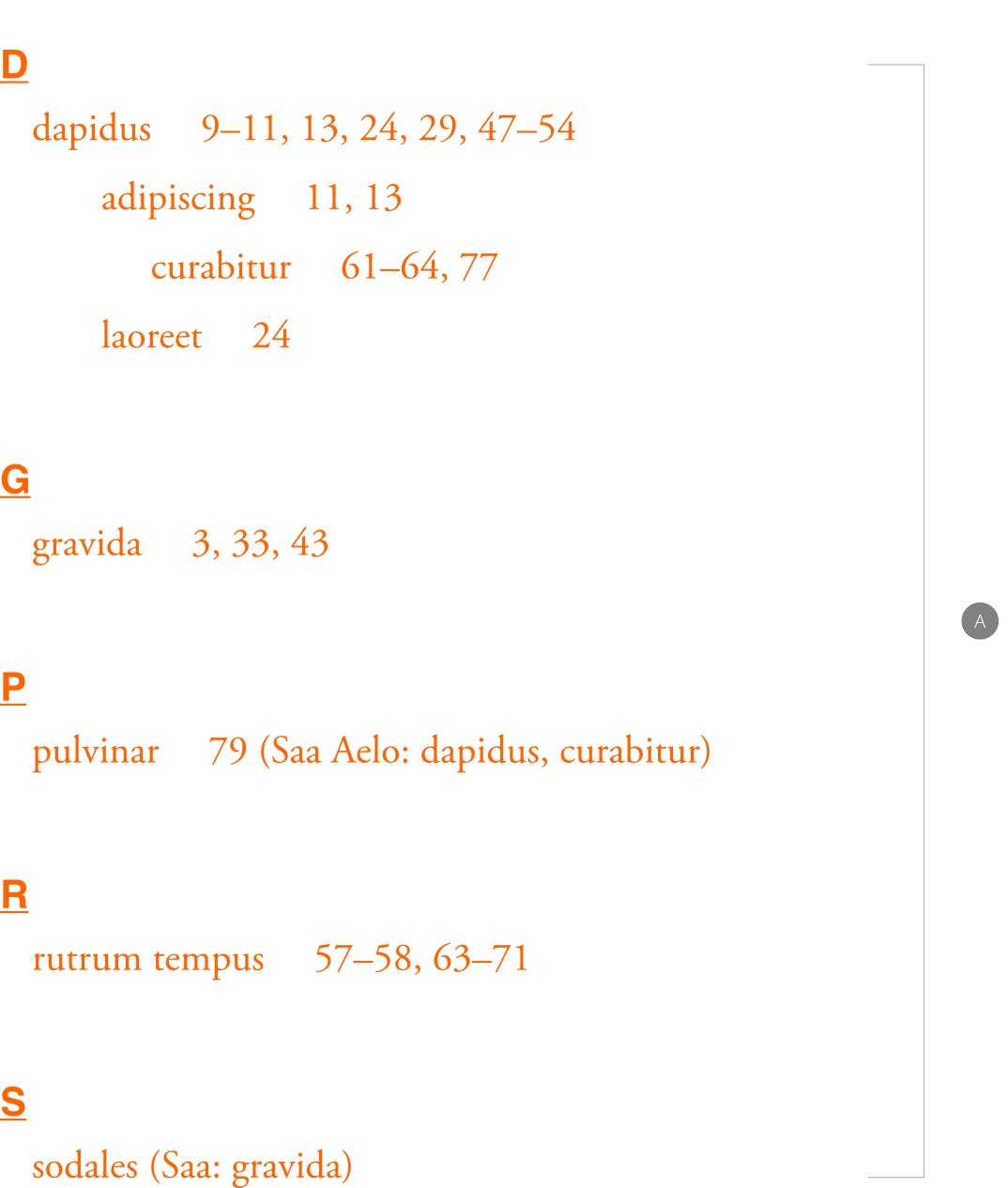
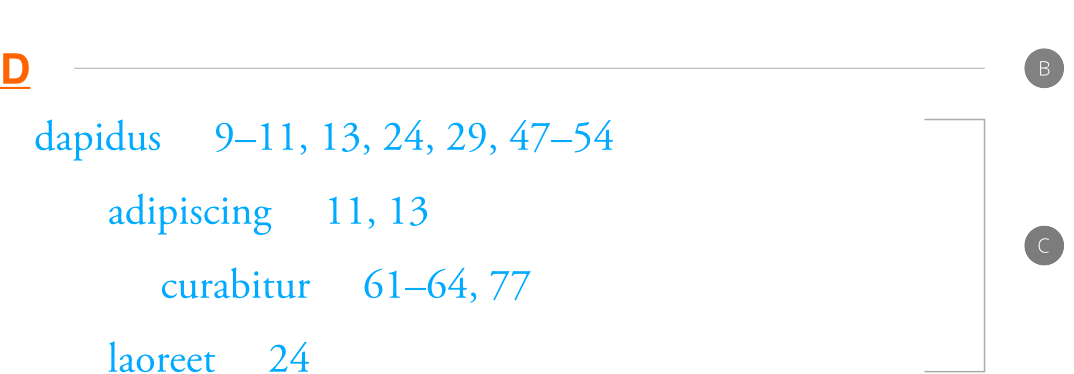
A sequence of paragraph styles is created for however many levels of sub topic exist in the index, e.g. Index Entry 1, Index Entry 2, Index Entry 3 and so on. This allows each level of nested index entry to have different formatting than Index Entry and other 'higher level' index entries. For example, you might choose to show entries for sub topics at a smaller font size than top-level topics.
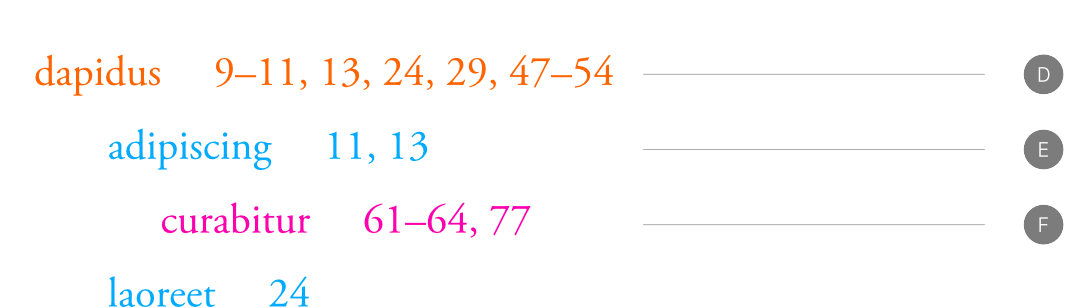
The Index Entry Page Number and Index Entry Number Separator character styles allow specific details in index entries—meaning text added to entries by the Labels and Separators options on the Index panel—to deviate from the Index Entry parent style. For example, you may wish for page numbers/ranges and punctuation between them to be differently coloured than topic names, and from each other.
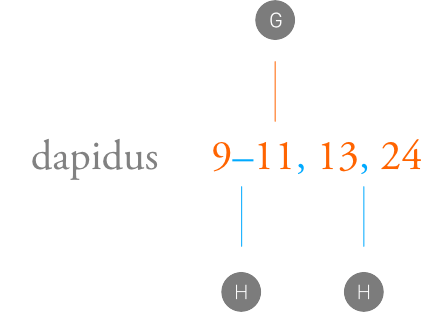
Further, the various components of cross-reference text in index entries can be customised using the Index Cross-reference, Index Cross-reference Label and Index Cross-referenced Topic character styles.