制表符
制表符将文本放置在文本框中的特定水平位置,称为制表位。
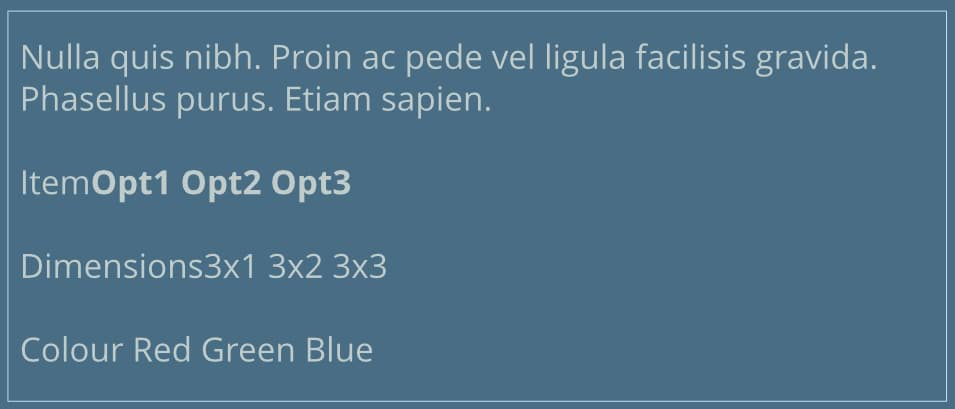
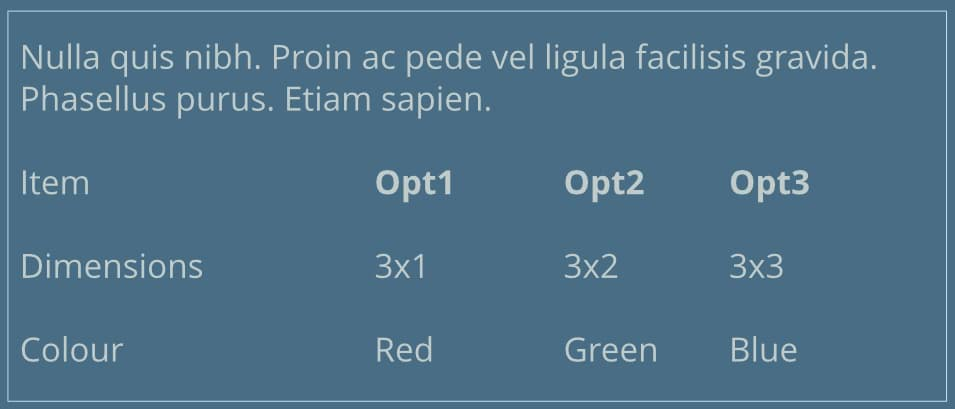
制表符将文本放置在文本框中的特定水平位置,称为制表位。
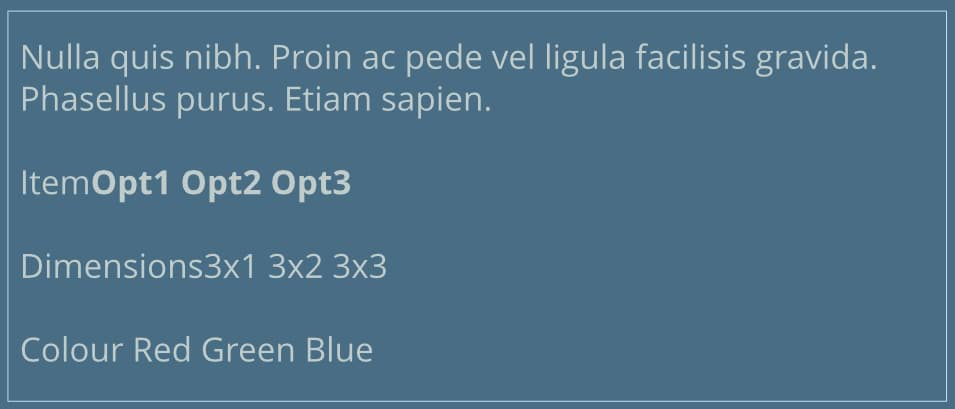
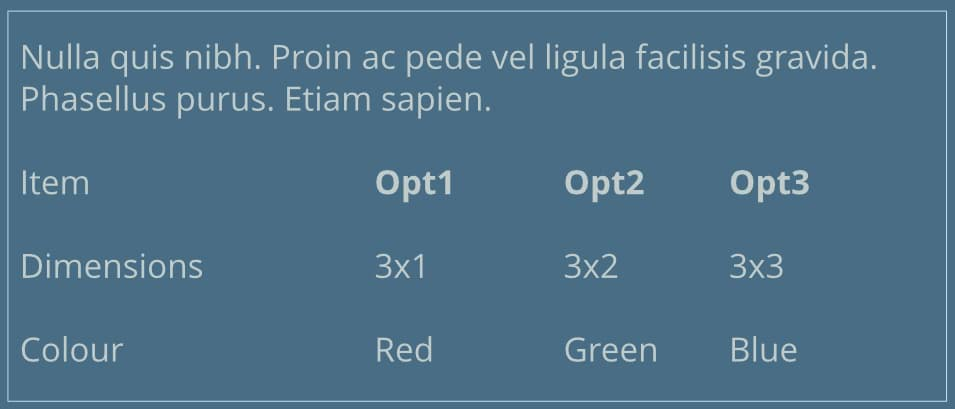
有多种制表位类型可供选择:
制表位的位置显示在文本标尺上或段落面板的制表位部分。
可以通过视图菜单来显示或隐藏文本标尺。
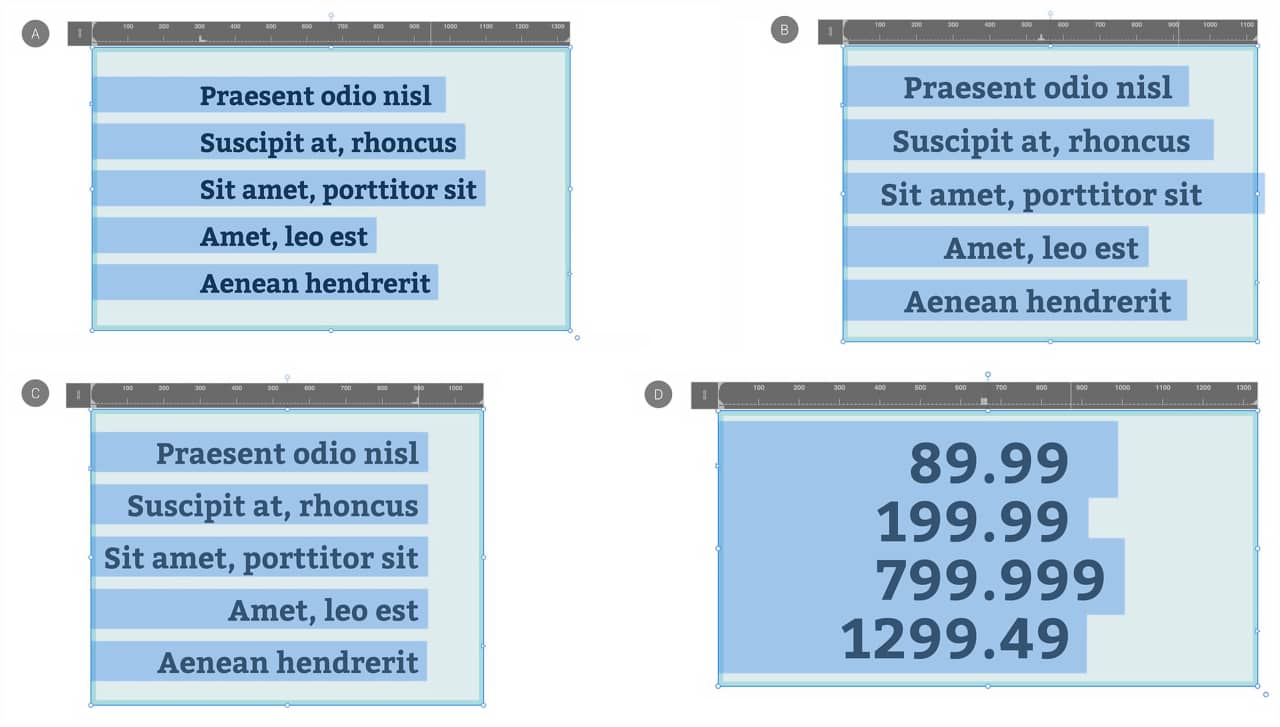
文本框中的插入点或选取项决定了在文本标尺和“文本”面板上显示哪些制表位。如果选取项包含多个段落,则显示第一个段落的制表位,并(如果修改)应用于选取项中的所有段落。
当插入点位于段落的开头时, 会增加段落的缩进级别,而不是键入制表符。这由第一行缩进标记(与文本标尺的顶部对齐)指示,可以拖动以微调缩进。
如果希望 始终在段落开头键入制表符,请在 Affinity Publisher 的自动校正设置中禁用使用制表符更改段落层而不是插入制表符。仍然可以拖动第一行缩进标记以精确设置段落缩进。
执行以下操作之一:
当启用“显示文本标尺”后,在文本框中制作插入点时,文本标尺将显示在文本框上方。制表位在您添加之后才会出现在标尺上。