图层状态
通过图层状态(或简称状态),您可以立即设置多个图层的可见性和图层特效。
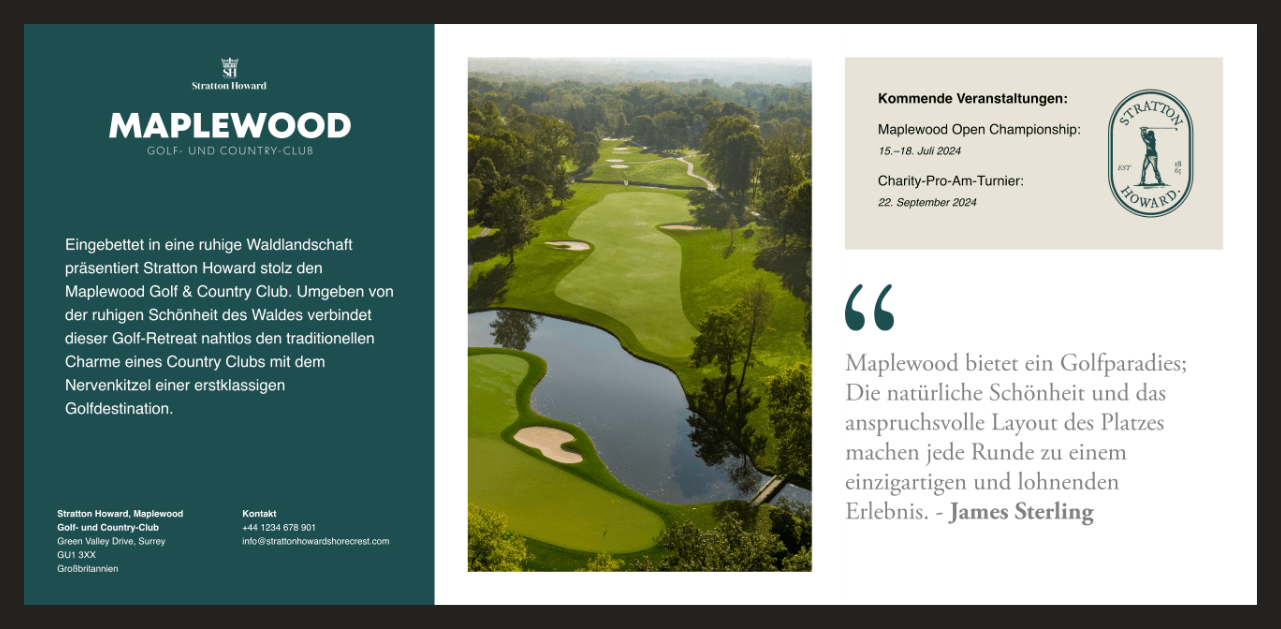
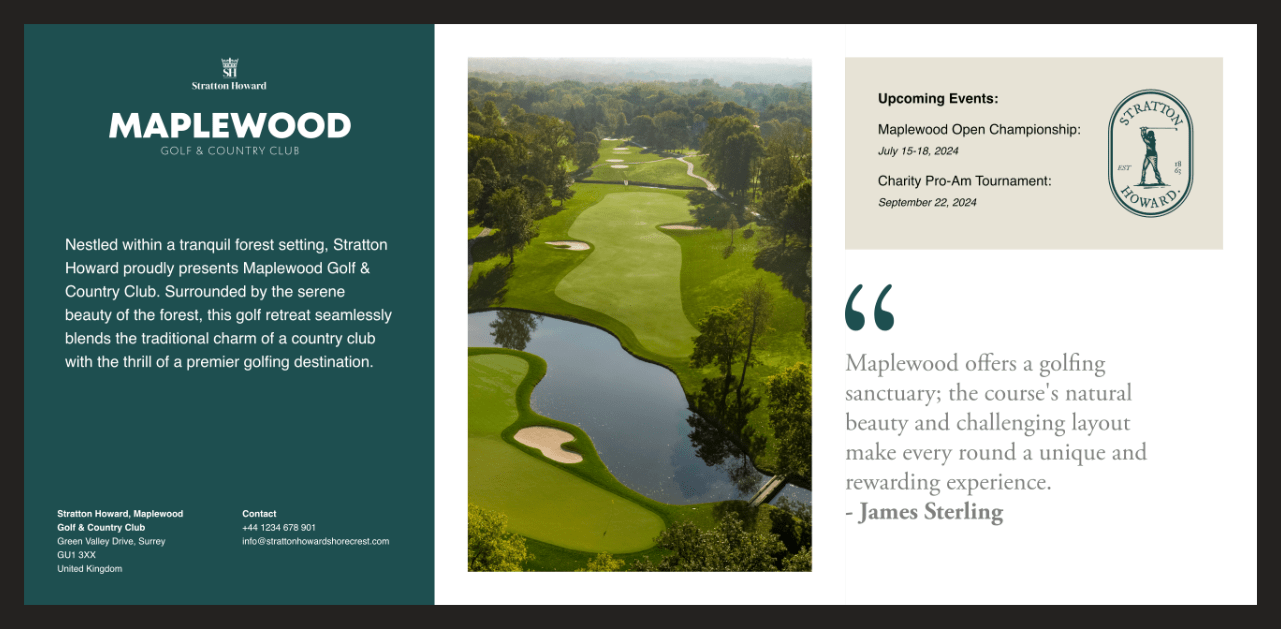
通过图层状态(或简称状态),您可以立即设置多个图层的可见性和图层特效。
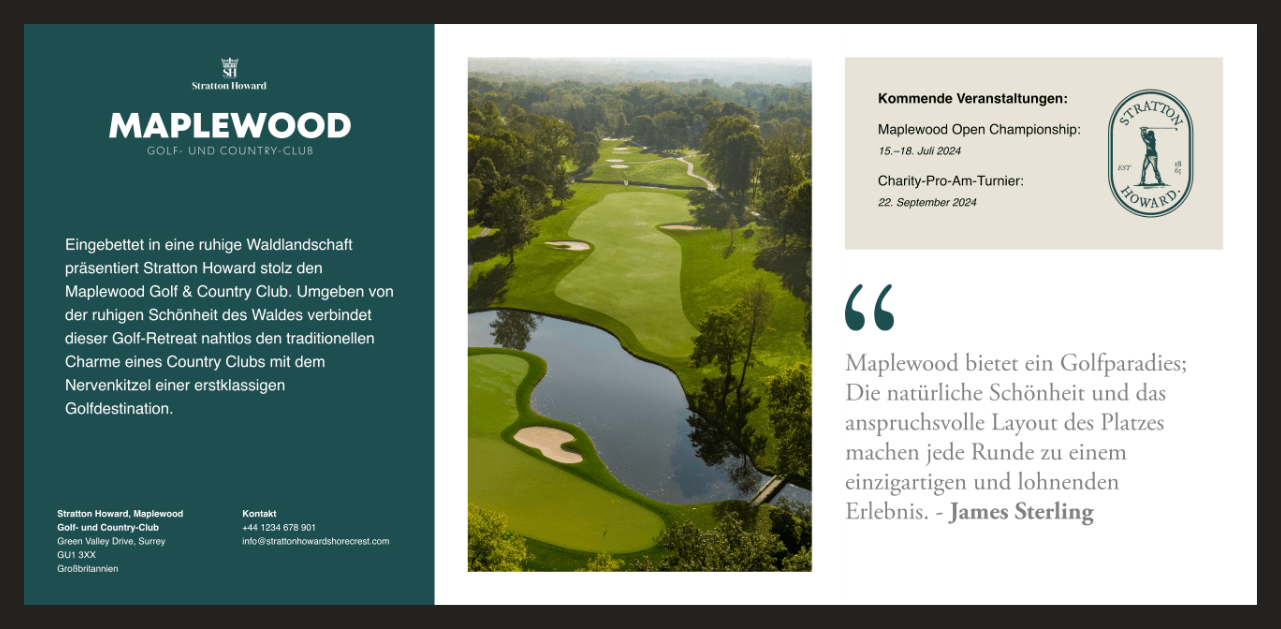
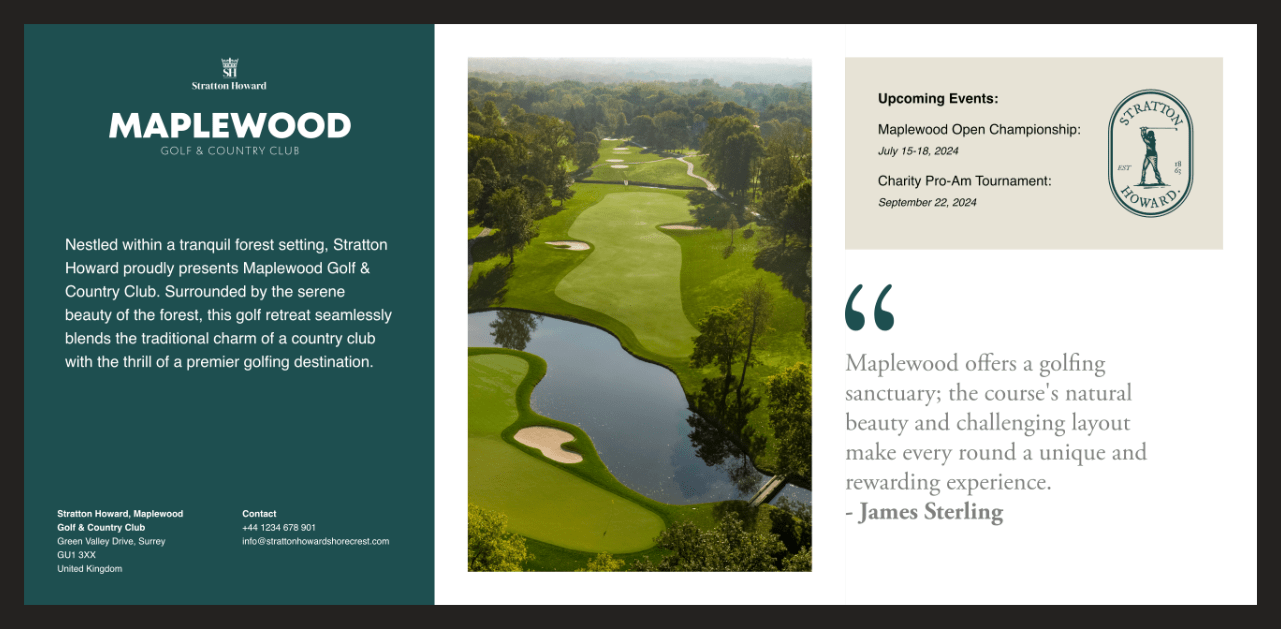
它提供两种类型的状态:
可以为每种类型的状态指定名称。
通过将多个状态或查询添加到状态面板,您可以快速比较文档的不同设计方案,例如使用其他蒙版、调整、实时滤镜,甚至完全不同的图层内容。
“状态”面板上每种状态类型的条目提供了有关它们会对文档图层产生何种影响的不同信息。
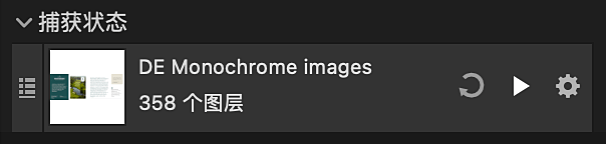
每个状态条目都会显示以下内容:
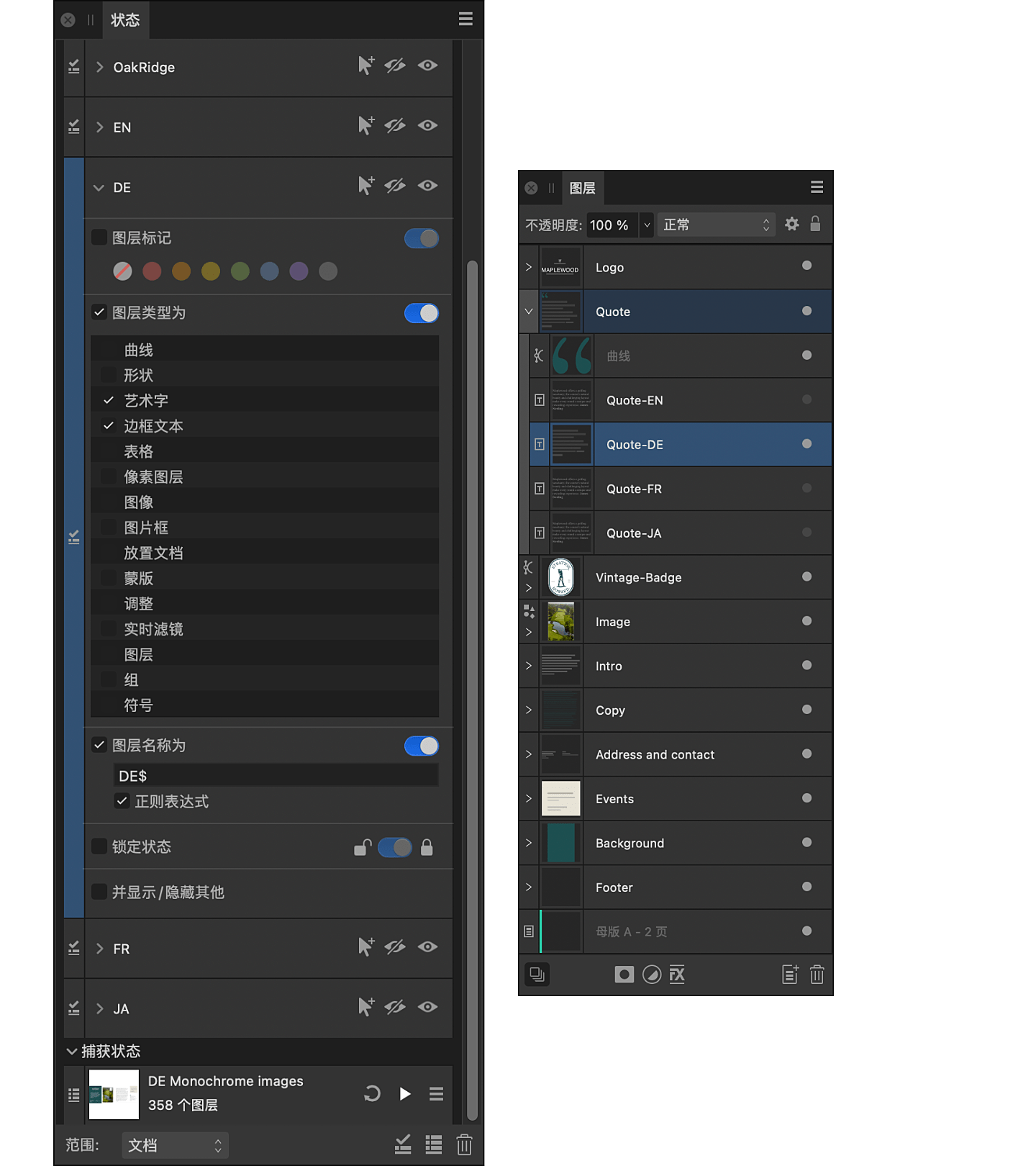
每个查询条目均显示查询的名称,并指定在设置所选图层的可见性之前必须满足的所有条件。您可以指定可用属性的任意组合。未选择的属性将被忽略。
状态和查询可用于多种专业场景。除了上面的语言内容预览之外,还包括更多功能:
在添加或更新状态或者应用状态或查询时,使用范围设置可分别确定从文档图层中获取信息的范围或当前文档图层可见性受影响的范围。
范围可以是整个文档、图层面板上的当前选取项或单个跨页—这在编辑某些类型的文档(例如 .afpub)时很有用
这样,您可以集中将状态用于作品的特定部分上。例如,标记颜色为橙色的图层,但前提是它们嵌套在选定图层中。
在状态面板中,请执行以下操作: