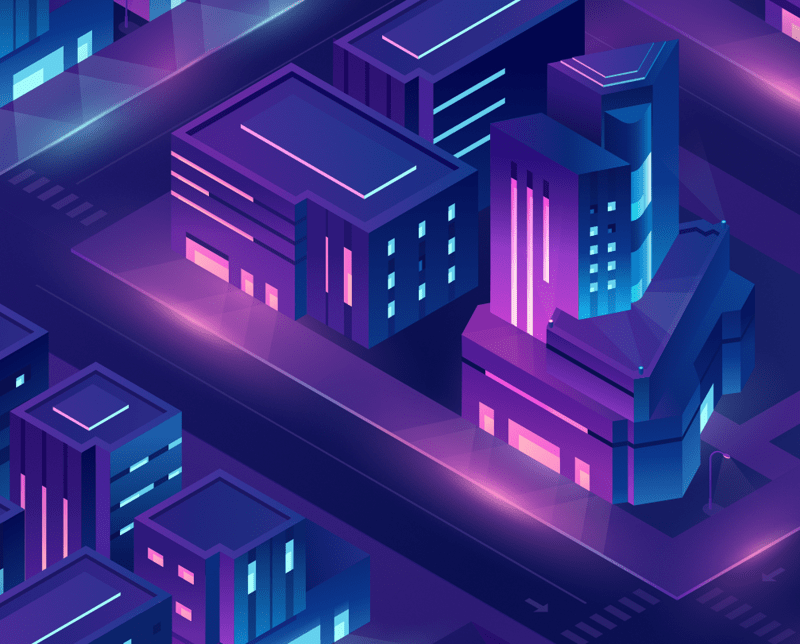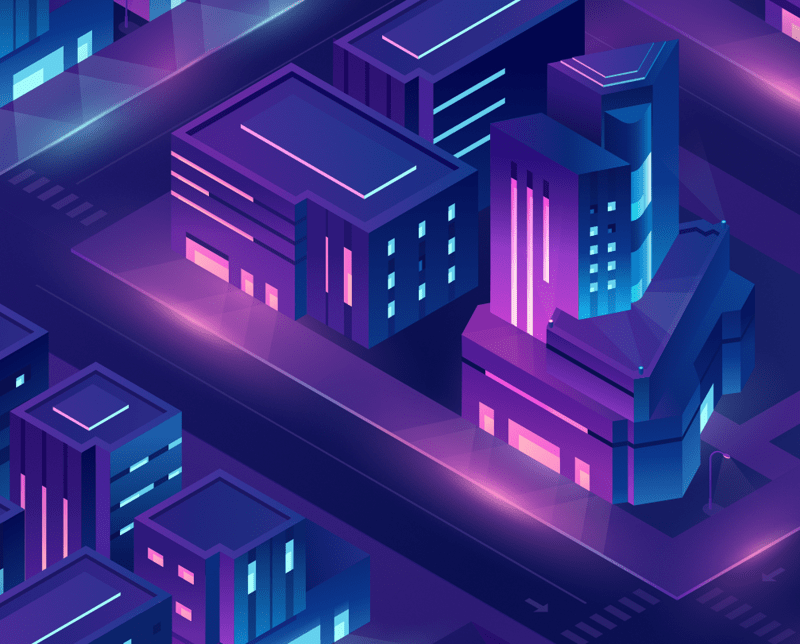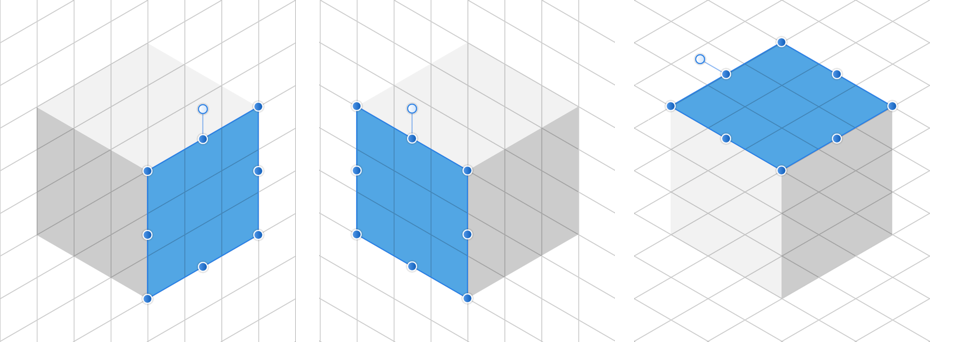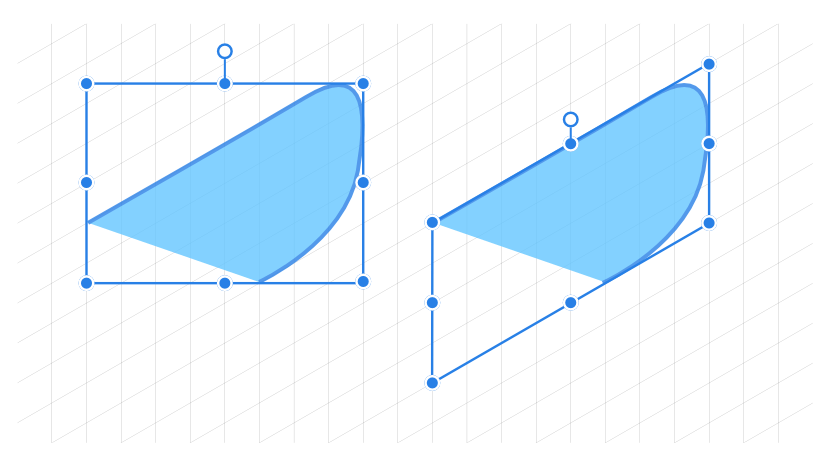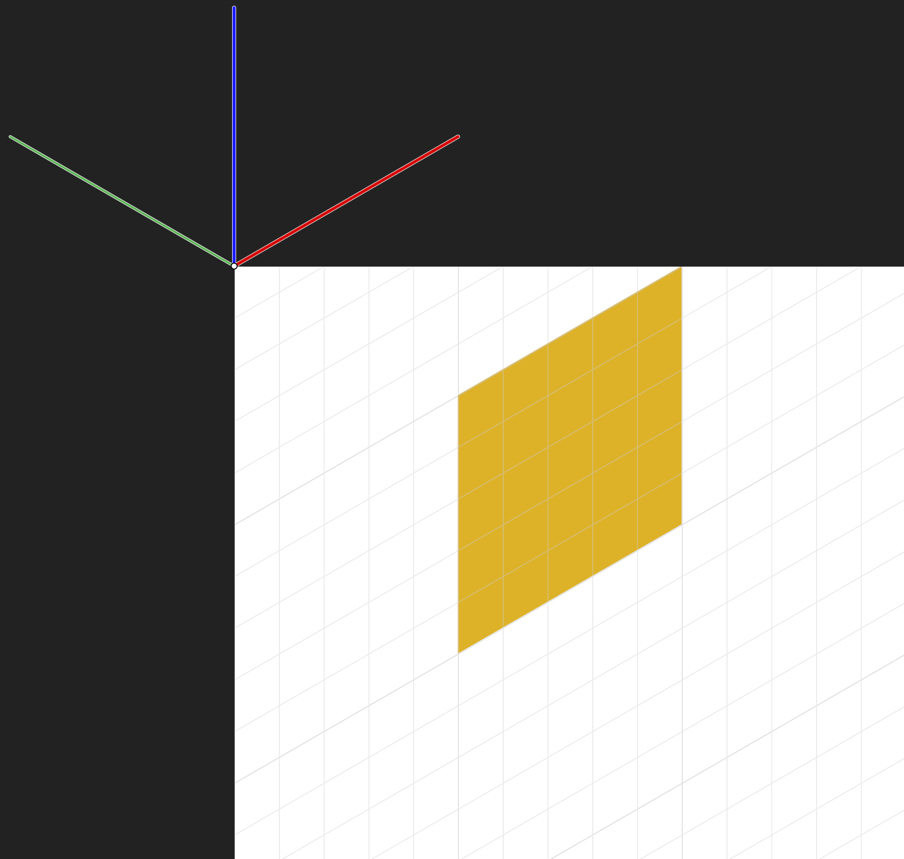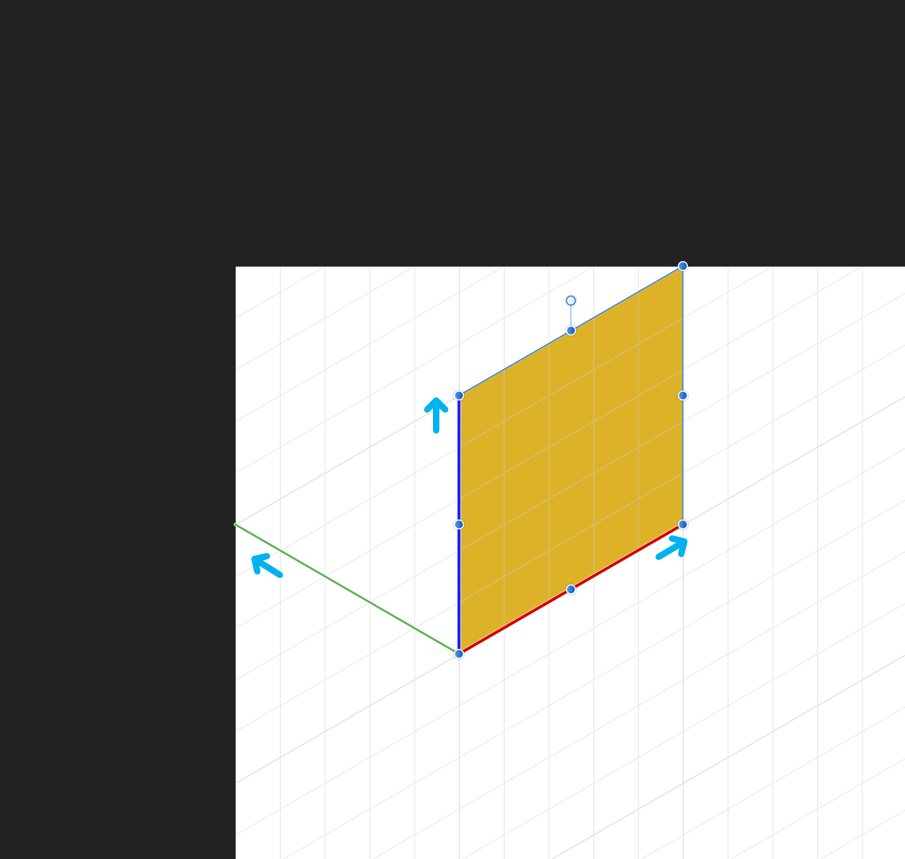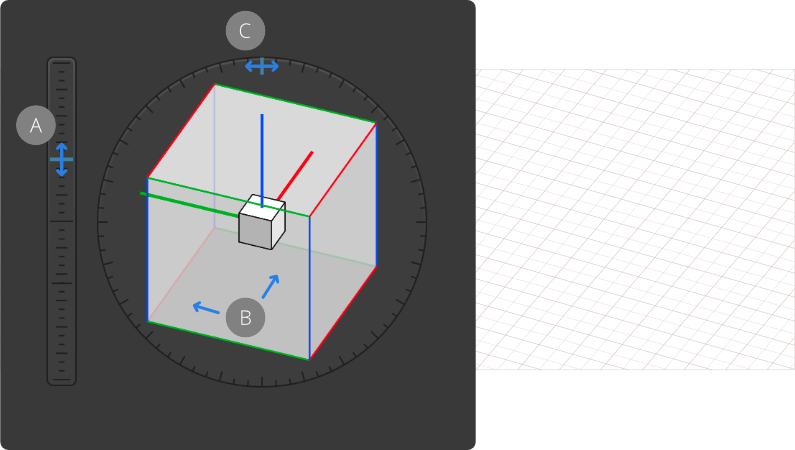关于等轴测和轴测网格
等轴测和其他轴测网格本质上都是平行投影。这意味着网格线永远不会像透视投影那样会聚到一个消失点。Affinity 不支持透视投影。
Affinity Publisher 允许以不同方式设置不同类型的网格:
- 左轴测图和等轴测(含平面):来自视图 > 网格和轴的预设。
- 二轴测、斜轴测、斜线、三角:来自视图 > 网格和轴(高级标签的网格类型选项)。
对于任何轴测网格,可以使用撇号键 (') 在平面之间切换,以便依次在前平面、侧平面和顶平面上应用平面内变换。
等轴测网格的前平面、侧平面和顶平面(显示经变换以实现平面内拟合的选定对象)。
设置网格后,可直接在活动平面上绘制几何形状、艺术字和渐变,并使用“移动工具”选择性地将曲线、闭合形状和放置的图像转换到所选的平面。
关于吸附控制
网格在与吸附功能结合使用时效果最佳。对象手柄和曲线节点会精确地吸附到任何网格线和线条交叉点。
网格可以基于任何文档单元(在开启标尺时显示)。
使用循环选择框
在平面上绘制曲线时,请利用选择菜单上的循环选择框设置。它的“平面边界”选项可将曲线的选择框(非对象)变换为当前平面的选择框,从而更轻松地将曲线定位/吸附到网格。设置平面边界后,随后将曲线拟合到不同的平面也会更改平面框。
可以永久设置对象的选择框以将方向调整到当前平面。对象不受影响。当再次选择该对象时,选择框将保持“在平面内”。
更改为“平面边界”的选择框(非对象)。
对于平面外编辑,请选择“基准框”或“常规边界”的循环选择框设置。
要设置网格间距:
 要设置网格吸附:
要设置网格吸附:
- 从工具栏中选择吸附。
- 选择一项预设(例如曲线绘制),确保同时选中吸附到网格。
这可确保对象准确地对齐网格线。
要在选择框类型之间循环:
要将选择框永久设置为平面边界:
- 使用选择菜单上的循环选择框循环到名为平面边界的选择框选项。
- 在同一菜单上,选择设置选择框。
高级网格
网格和吸附轴对话框的高级选项卡是布局高级轴测网格以及二维固定网格和等轴测网格的理想选择。
除通过等轴测面板设置常用的等轴测网格之外,也可选择其他轴测网格预设(例如四边形、三角形等);甚至可使用旨在启用平面集、网格大小、自定义纵横比和角度的选项来创建自定义投影网格,以实现更高级的用途。
如果不满足于等轴测等预设,可以根据自己的喜好自定义网格。
网格原点
网格原点是轴相交的点,也是逻辑平面的拐角。原点显示为一组轴手柄(红色、绿色和蓝色),可以在页面上扩展或重新定位这些手柄。
对于大多数轴测网格而言,轴手柄相对彼此保持锁定,但可以同时延长相同的量以设置网格间距。
设置原点的方法是,拖动网格原点(页面左上角)的交叉点,并将其放置在页面上。当在平面之间切换时,活动平面上的手柄将显示得更粗厚。
可以将网格原点吸附到任何平面上的对象,同样也可以将对象吸附到固定的网格原点。
设置额外的轴
可以为网格引入更多的角度和一个额外的轴,以提供额外的选项用于吸附和约束对象的边、角和曲线节点。
- 中间角—在可以吸附或约束的轴之间添加额外的角。
- 中间分割—将轴之间的角度除以设定的数字(设置为 4 分割成 22.5° 进行折纸)。
- 平面垂直轴—在轴测网格上创建另一个垂直于任何活动平面的轴。必须启用创建平面集。
- 水平轴—添加一个额外的水平轴用于约束或吸附。
- 垂直轴—添加一个额外的垂直轴用于约束或吸附。
了解轴和吸附颜色
在吸附或约束时,可能会看到以下指示不同轴的颜色:
- 红色线条:第一轴(基本方形网格上的 X 轴)
- 绿色线条:第二轴(基本方形网格上的 Y 轴)
- 蓝色线条:第三轴(Z 轴;轴测网格)
- 黄色节点:交叉点
- 紫色节点:构造吸附
- 橙色节点:中间角
要设置高级网格:
- 从视图菜单中选择网格和轴。
- 执行以下操作之一:
- 从预设弹出式菜单中选择一项平行透视预设。
- 单击高级,从网格类型弹出式菜单中选择一个网格,然后在对话框中编辑其设置。
 要管理网格预设:
要管理网格预设:
- 在网格和轴对话框中,选择一个预设或创建自己的预设。
- 单击面板首选项。
- 根据需要选择设为默认值或清除默认值。
要查看和定位网格原点:
- 在网格和吸附轴对话框中,选中显示轴编辑手柄。默认情况下,网格原点将显示在页面的左上角。
- 将网格原点交叉点拖到页面上的某个点,例如某个几何形状的一角。
要设置网格间距:
- 在页面上,向外或向内拖动其中一个红色、绿色或蓝色轴编辑手柄的末端,以调整网格大小。如果已吸附到对象,则可以根据对象调整网格大小。
使用立方体模式的自定义网格
立方体模式提供了一种设置轴测网格的自然方法。可以更改立方体的高程、方向和滚动,这样可自动在页面上重新定位网格。
使用网格立方体模式时,更改高程 (A)、方向 (B) 和滚动 (C)。
网格立方体的优点
- 使用可控制的立方体可视地预览和配置网格。
- 保持逻辑比例与透视缩短的 2D 对象相同,而不是以数学值来定义轴长度。
要使用立方体模式设置轴测网格:
- 从视图菜单中选择网格和轴。
- 将模式设置为“立方体”。
- 设置立方体缩放,即立方体的边缘尺寸,以及所有轴的任何分割值。
- 通过拖动立方体旁边垂直滑块上的蓝色标记(或输入特定的 E 值)更改高程 (E),根据需要使用可用的吸附点。
- 在立方体上,通过向左或向右拖动(或输入 O 值)调整立方体方向 (O)。网格轴的角度和长度是从立方体方向导出的。
- 在立方体周围的外环规上,拖动蓝色标记以调整滚动 (R) 设置。
自定义网格
对于自定义网格,任何网格原点的轴编辑手柄的长度和方向均可相对其他手柄和独立于其他手柄进行更改。
要创建自定义网格:
- 从网格和吸附轴对话框中,选择二轴自定义或三角形自定义。
- 启用均匀,以便在轴间保持相同的网格间距。
- 启用创建平面组,以激活和配置向上轴。
- 启用固定纵横比,以配置轴之间的纵横比。禁用以便在第二轴和向上轴之间保持相同的纵横比。
- 执行以下操作之一:
- 为第一轴、第二轴和向上轴配置间距、分割和角度设置。
- 启用移动工具后,在网格原点上向内或向外拖动轴编辑手柄,更改其角度。
- 单击关闭。