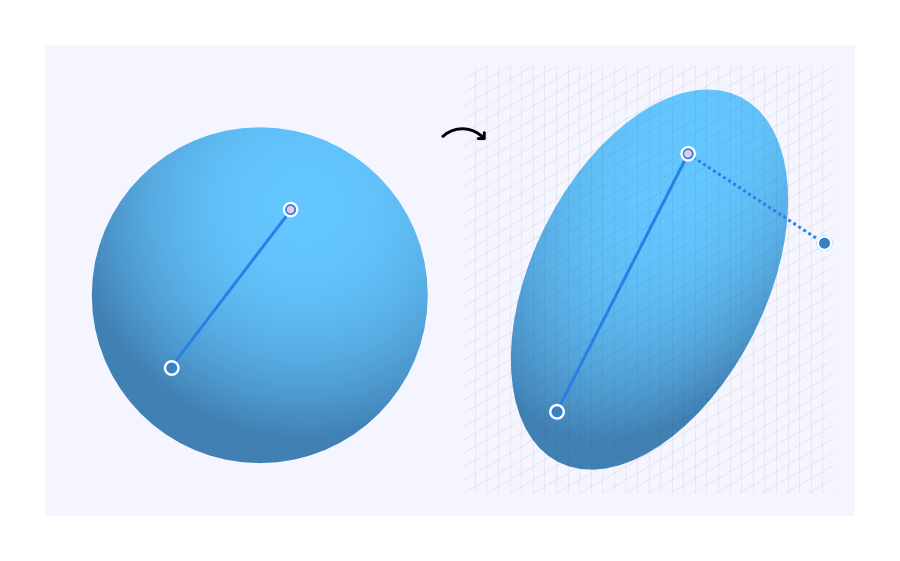渐变和位图填充
通过渐变工具可跨对象绘制简单的颜色渐变、实体和位图填充。可以直接在对象上编辑创建的填充路径,以便在渐变路径上引入两个以上的颜色、引入不透明度、调整添加的颜色的位置或控制颜色过渡。还可以通过渐变编辑器来应用更复杂的渐变。
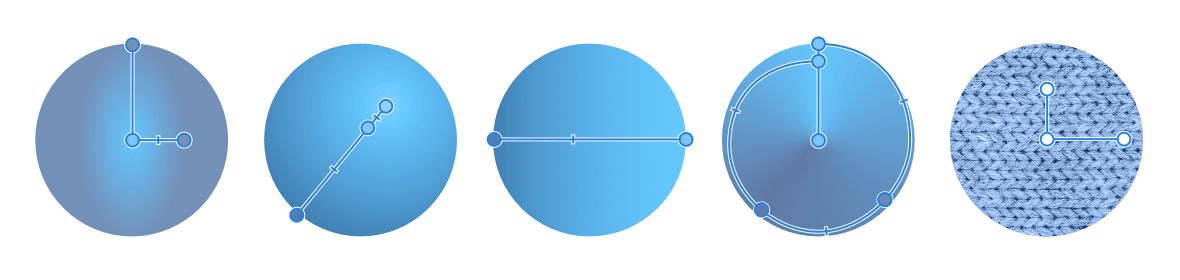
通过渐变工具可跨对象绘制简单的颜色渐变、实体和位图填充。可以直接在对象上编辑创建的填充路径,以便在渐变路径上引入两个以上的颜色、引入不透明度、调整添加的颜色的位置或控制颜色过渡。还可以通过渐变编辑器来应用更复杂的渐变。
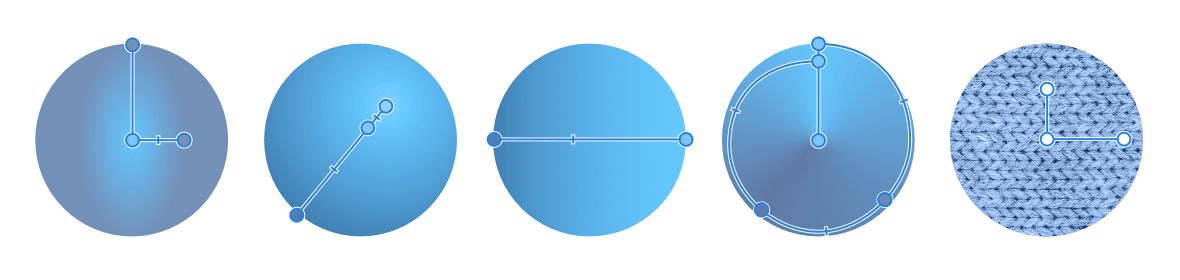
选择渐变工具后,单击已应用渐变填充的对象,然后执行以下任何操作:
可以通过限制或允许位图填充在变换时增大或缩小来重新缩放位图填充,具体取决于所需的效果。这样做的一个好处是,位图图像及其纹理可以不受缩小或拉伸的影响。
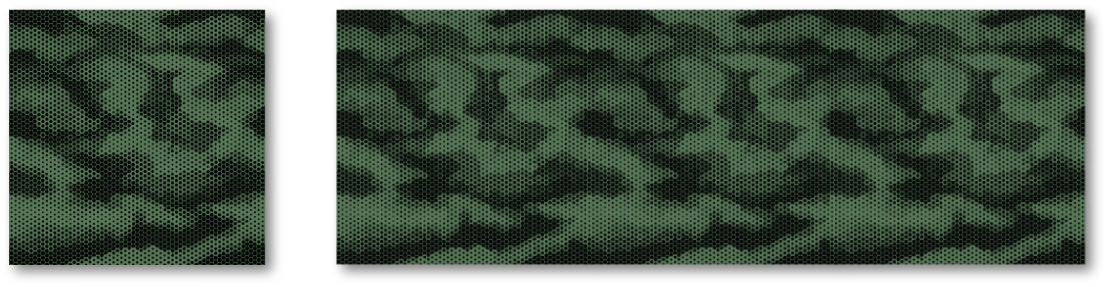
在缩放或切变已应用线性或径向渐变的对象时,将会自动重新应用径向或锥形渐变,以适应修改后的对象的新形状。对于切变,虚线校正路径会应用于渐变以指示渐变变换。
如果需要,可以编辑路径以控制填充的切变和比例 - 如果需要,也可以移除路径和止停位以忽略渐变变换。
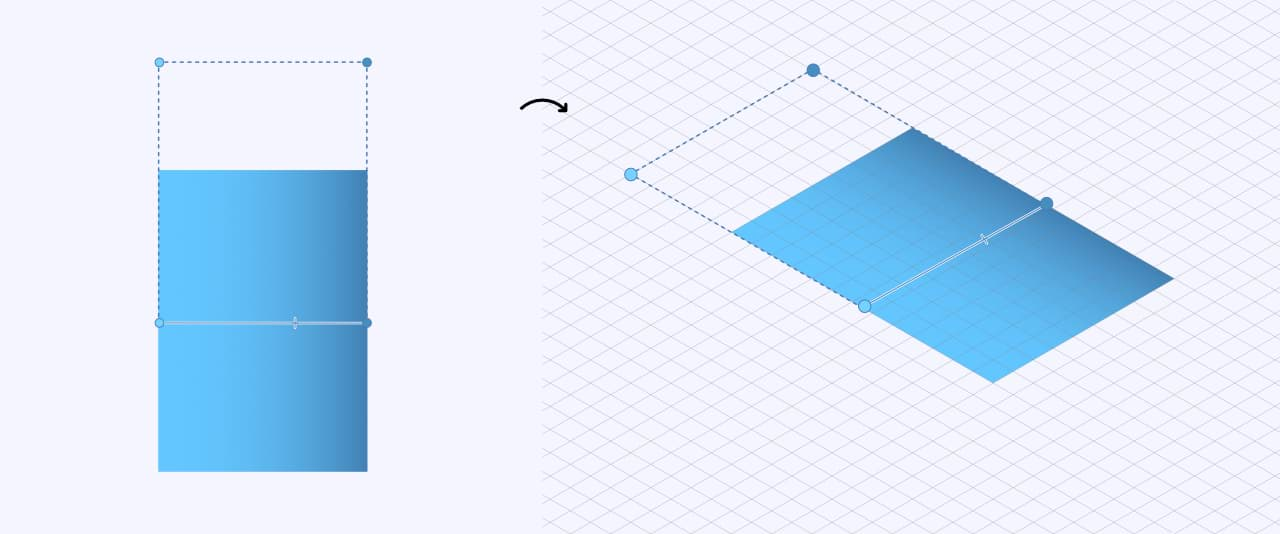
当将二维对象转换到等距网格平面上时,这一点也很重要,因为渐变也需要与形状的外形一起智能地转换到平面上。在变换后的对象上,会像以前一样自动应用虚线校正路径。