数据合并
数据合并将来自其他程序的文本和图像链接插入到您的发布页面中。
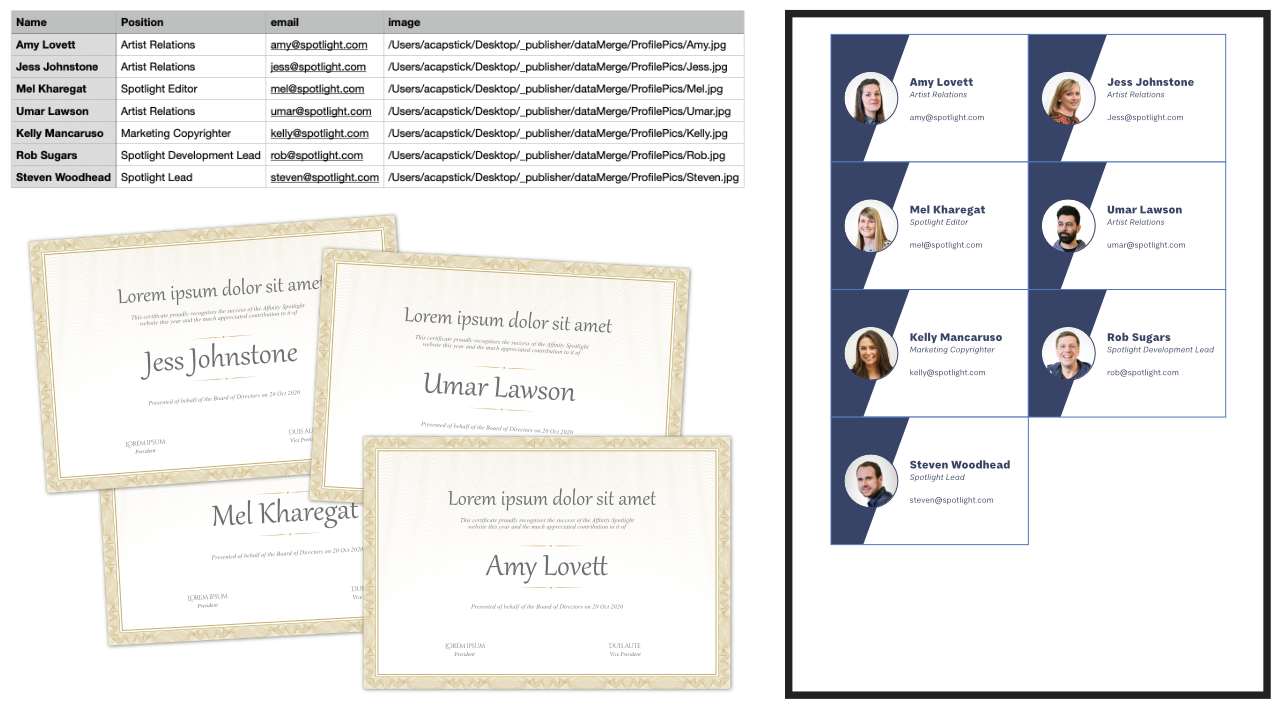
数据合并将来自其他程序的文本和图像链接插入到您的发布页面中。
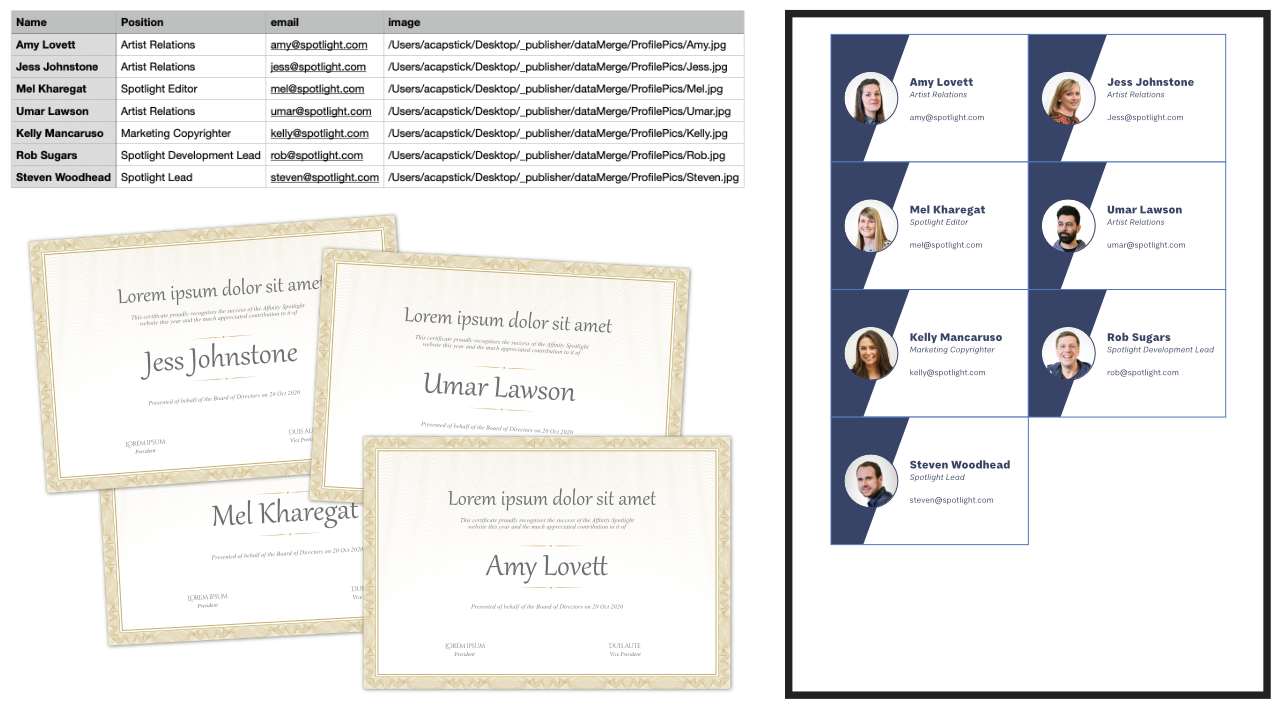
数据合并是指将数据源中的数据注入到文档中,例如个性化证书、信件、信封、贺卡以及邮寄标签、徽章、通行证,还有更复杂的多页名片、目录、相册或任何需要个性化的交付品。例如,您可以发布使用通行证持有人的姓名和个人资料图片进行个性化的 ID 通行证。
数据合并管理器用于添加外部数据源,管理此资源并生成合并的文档。
数据源包括文本(纯文本/CSV/TSV)、JSON 和 XLSX 电子表格文件(例如Microsoft Excel、Apple Numbers、LibreOffice)。文本文件可以是导出的通讯录或联系人列表。您的数据记录还可以包括图像链接(资源路径名称),图像链接还能与 Publisher 中的图片框架相关联。合并时,参考的图像(例如,个人头像或产品照片)将按顺序合并到图片框中。
成功合并数据的关键步骤是:
数据源位于 Affinity Publisher 外部,通常是从另一个应用程序或网站中导出。联系人列表可以从 google.com、outlook.com 和其他服务中导出。
在合并数据之前,数据源需要是可用状态,并具有确定的一致逻辑结构。当然,其中需要填充数据记录。
您可以随时(即使在合并之后)将数据记录添加(或更改)到外部数据源,不用担心某些记录不包含数据,因为合并之后,这些记录将被视为空白字段。
有几种可行方案:
当将外部数据源添加到您的文档时,数据源会嵌入到您的文件中。然后您便能查看其字段。添加后,在您下次打开文档时系统将会记住该源。如果原始数据源文件已被修改,而嵌入的副本不会自动更新,则可以手动更新嵌入副本。
除了合并所有记录,您还可以按特定范围(例如 100-200)进行过滤。这样即可控制输出哪些记录集。要从特定记录号过滤到数据源中的最后一条记录,只需输入一个远远超过最终记录号的最终值(例如 100-20000)。
为了将已添加数据源的信息合并到文档中,需要将文本或图像链接字段插入文本对象(例如,文本框)或图片框。
您可以插入包含有关合并数据源和记录的元数据的字段:
例如,如果您的数据源的文件名包含文件的创建日期,您可能会在生成的字母的页脚中包含文件名和索引。
当数据源中的字段包含网址 (URL)、锚点、电子邮件地址或文件路径时,添加到数据合并布局中的文本或对象的超链接可以使用该字段的值作为其目标位置。

执行数据合并后,生成的文档将包含每个数据源记录的超链接(位于“超链接”面板上)。
插入所有必需的占位符字段后,您就可以将源数据和原始出版物合并到新的 Publisher 文档。随后会自动创建新的页面,处理所有数据记录并将其显示在文档中。
数据合并管理器还允许手动控制数据源中的定界符和引号,以及跳转到源文件的位置并更新(或删除)数据源。
页面上的记录将会删除,并被替换为占位符字段。
使用数据合并管理器的预览部分可显示字段的数据本身(选中使用记录预览);也可以使用导航按钮在数据记录之间循环。
数据合并管理器还允许您禁用合并(取消选中已启用合并)以允许在多个数据源之间切换。您还可以控制合并时生成的页面数。