Copiar e colar objetos
O menu Editar fornece várias maneiras de copiar e colar objetos. Os objetos colados podem incluir/excluir propriedades específicas do objeto copiado.
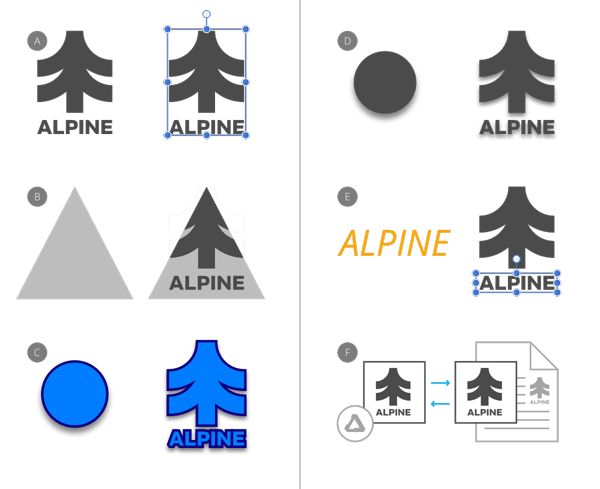
O menu Editar fornece várias maneiras de copiar e colar objetos. Os objetos colados podem incluir/excluir propriedades específicas do objeto copiado.
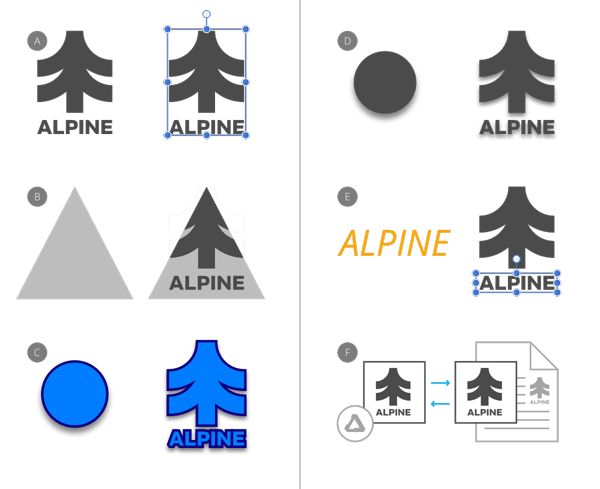
Você pode copiar o conteúdo em todo o aplicativo ou externamente, para aplicativos de terceiros. Ambos precisam de uma operação de colagem recíproca para adicionar o conteúdo à página de destino.
Assim como o comando Colar comumente usado, outros comandos de colagem podem ser usados para controlar seletivamente quais propriedades do objeto são incluídas/excluídas na operação de colagem.
| Opção Colar | Descrição |
|---|---|
| Colar | Cola objetos, preservando a aparência e a formatação do objeto copiado. |
| Colar dentro1 | Cola um objeto dentro de outro objeto. |
| Colar estilo2 | Cola traços, preenchimento, efeitos de camada e formatação/estilos de texto copiados3, 4 em outro objeto/texto. |
| Colar FX | Cola apenas efeito(s) de camada em outro objeto. |
| Colar sem formatação | Cola texto não formatado removendo a formatação do texto copiado. Após colado, o texto de destino manterá sua formatação de texto. |
| Colar especial | Cola o conteúdo copiado dentro e fora do aplicativo Affinity usando um de vários formatos de área de transferência que são exibidos dinamicamente pelo tipo de conteúdo copiado externamente ou dentro do Affinity. |
1 Se estiver colando uma única imagem dentro de um quadro de imagem, ela será posicionada dentro da caixa delimitadora do quadro e o comportamento de dimensionamento do quadro (Redimensionar para ajuste máximo, Redimensionar para ajuste mínimo, Alongar para a ou Nenhum) será aplicado a ela. Se colar várias imagens ao mesmo tempo, elas são recortadas pelo quadro da imagem e podem ser posicionadas fora da caixa delimitadora.
2 Use a Ferramenta Seletor de estilos se você quiser colar apenas alguns dos atributos de estilo copiados, como configurações de parágrafos, mas não as configurações de caracteres e outros estilos de objeto.
3 Se o texto copiado tiver intervalos de texto com formatação diferente, a formatação do primeiro caractere será colada.
4 Se a formatação do texto copiado incluir configurações incompatíveis com o texto de destino, as configurações incompatíveis não serão coladas. Por exemplo, a centralização horizontal será ignorada ao colar em um intervalo em um parágrafo alinhado à esquerda.
Ao usar Colar especial, você terá a opção de escolher entre vários formatos da área de transferência para a colagem. Essas opções dependem do tipo de conteúdo copiado e serão alteradas dinamicamente de forma correspondente.
Por exemplo, para curvas e formas copiadas, seus formatos são:
Para texto, as opções disponíveis serão diferentes e podem incluir:
1 Esses formatos de área de transferência estão disponíveis quando Copiar itens como SVG está habilitado por meio de Configurações (ou Preferências) (seção Geral).
2 Esses são formatos proprietários da Affinity que retêm o mais alto nível de fidelidade ao objeto original copiado. Este formato é usado por padrão ao copiar e colar entre aplicativos Affinity.