Sobre modos de visualização
Vetor
Pixel
Pixel Retina
Contorno (estrutura)
Raio X (estrutura)
Traço

O modo de exibição é formado por dois componentes distintos:
- como os objetos são exibidos na tela; e
- como a página do projeto é apresentada.
Modo de exibição Pixel
Durante o projeto, os objetos vetoriais são apresentados como se fossem formados por pixels individuais. Isso é uma representação precisa de como seu projeto será exibido depois de exportado e apresentado como uma imagem.
Modo de exibição Pixel Retina
Semelhante ao modo Pixel acima, mas representa como seu projeto será exibido em modos de retina e alto DPI.
Modo de exibição Vetor
Os objetos desenhados são exibidos como vetores por padrão. Isso significa que, independentemente do nível de zoom atual, os objetos (e os efeitos aplicados) serão sempre apresentados com transições e bordas vetoriais suaves.
Modo de exibição Raio X (estrutura)
Quanto ao Modo de exibição Contorno, mas os objetos de página ainda exibem seus preenchimentos com opacidade reduzida. Em projetos mais complexos, talvez quando ampliados, isto ajude a interpretar melhor a exibição.
Modo de exibição Contorno (estrutura)
Durante o projeto, os objetos da página são apresentados apenas como demarcadores (sem nenhum preenchimento ou traçado). Todos os caminhos obscurecidos são expostos, e o comportamento da seleção muda para que os objetos agrupados possam ser selecionados imediatamente como ocorre com os desagrupados. Em projetos complexos, esse recurso pode ser usado para direcionar mais facilmente objetos bloqueados e desbloqueados para seleção.
Modo de exibição Hairline
Para documentos CAD, o modo Traço exibe os projetos como os aplicativos CAD. Todas as linhas são exibidas como linhas finas para que as espessuras sejam ignoradas, independentemente do nível de zoom.
Opções de modos de exibição
Esses não são modos, mas opções adicionais que podem ser aplicadas a qualquer modo de exibição.
Escala de cinza
Isso permite exibir o documento em escala de cinza. Isso é útil ao avaliar o contraste e o alcance dinâmico com mais facilidade.
Ocultar efeitos
Isso oculta os efeitos de camada aplicados ao seu documento. Essa opção ajuda a melhorar o desempenho em documentos mais complexos em que são usados efeitos de camada extensos.
Você pode aplicar diferentes configurações de opções aos diferentes lados de uma exibição dividida.

Exibições
Você pode alternar entre a exibição simples padrão e a exibição dividida para comparar quaisquer duas combinações de modos de exibição.
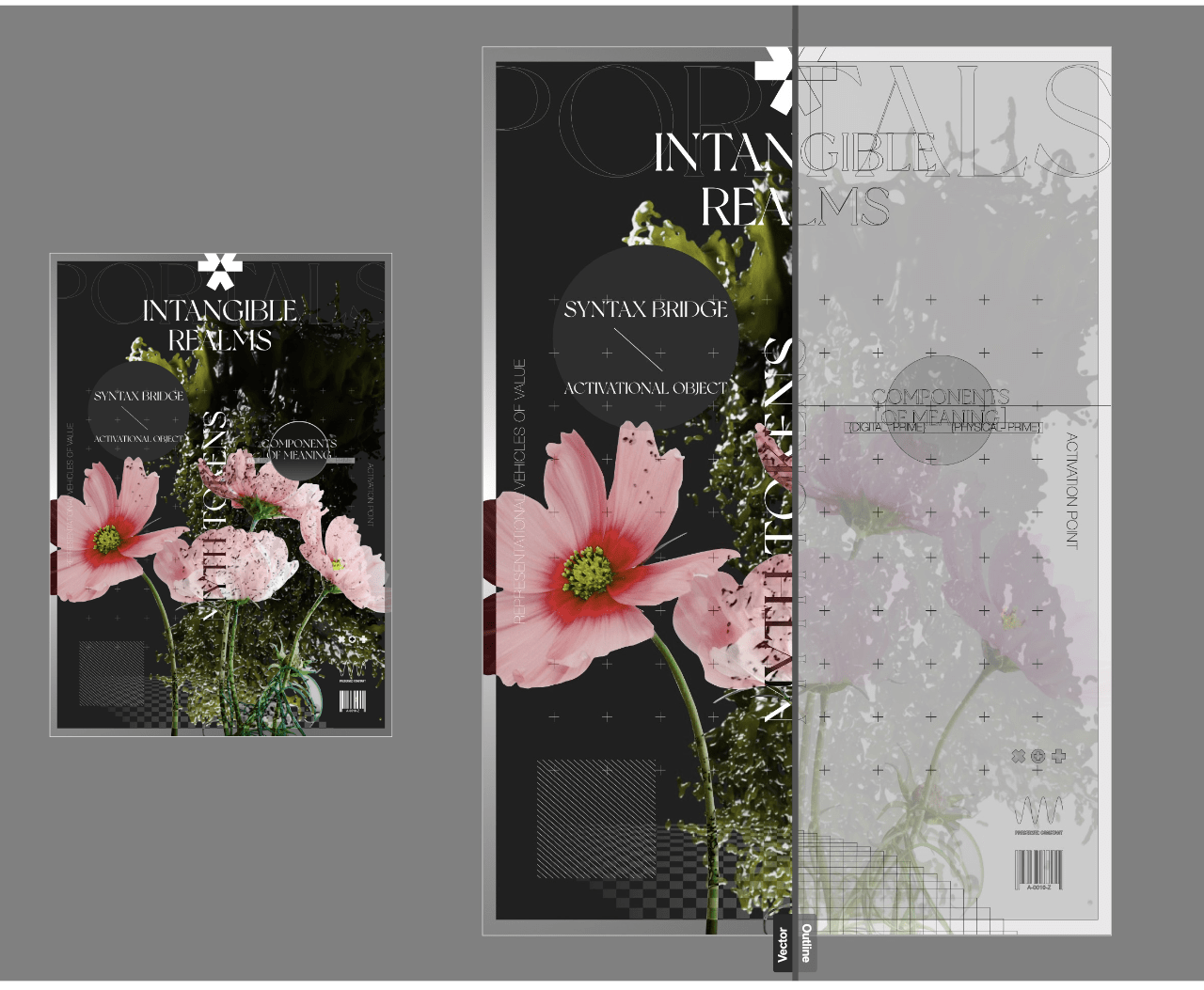
Exibição única
Apresenta o modo selecionado isoladamente em uma única página.
Modo Divisão
Apresenta simultaneamente dois modos lado a lado na mesma página, permitindo uma comparação visual. Um divisor deslizante pode ser reposicionado para visualizar diferentes áreas do projeto em qualquer modo. Qualquer uma das exibições pode ser selecionada, permitindo que você defina diferentes combinações de modos de exibição.
Cortar para tela
Esta opção, definida por padrão, restringe a exibição do documento para que você veja somente os objetos que estão na página. Se objetos ultrapassarem a borda da página, a área que se encontra na página será visível, enquanto a área que se encontra na área de transferência estará oculta. Os objetos que se encontram totalmente na área de transferência estarão ocultos.
Quando Cortar para tela está desligado, a área de transferência está visível, bem como todos os objetos existentes nessa área.
Cortar para tela pode ser usado com qualquer uma das opções de exibição acima.