段落パネルについて
段落パネルの独自性は、次の機能を備えている点にあります。
- 段落間の垂直方向の間隔の大きさを制御します。
- 左および右インデントや、最初の行のみのインデントを適用します。
- 複数のタブ位置を異なる距離で作成する—を複数回タップして不規則な間隔を設定できます。
- 均等割付されるテキストの動作を調整する—テキストを左右の両マージンに沿ってフラッシュできるように文字や語句間の間隔がどのようにアプリケーションによって計算されるかを制御できます。
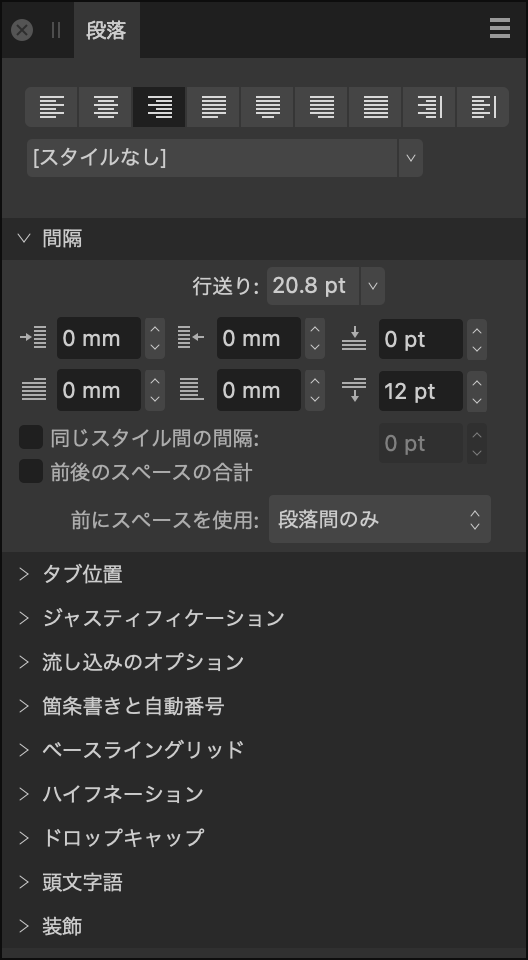
次のパネルオプションを使用できます。
 [左揃え]—左マージンに沿った段落の配置を設定します。
[左揃え]—左マージンに沿った段落の配置を設定します。 [中央揃え]—左右の各マージンから等距離になるような段落の配置を設定します。
[中央揃え]—左右の各マージンから等距離になるような段落の配置を設定します。 [右揃え]—右マージンに沿った段落の配置を設定します。
[右揃え]—右マージンに沿った段落の配置を設定します。 [両端揃え(左)]—左右両方のマージンに合わせた段落の配置を設定します。段落の最終行は左揃えになります。
[両端揃え(左)]—左右両方のマージンに合わせた段落の配置を設定します。段落の最終行は左揃えになります。 [両端揃え(中央)]—両端揃え(左)と同様ですが、段落の最終行は中央揃えになります。
[両端揃え(中央)]—両端揃え(左)と同様ですが、段落の最終行は中央揃えになります。 [両端揃え(右)]—両端揃え(左)と同様ですが、段落の最終行は右揃えになります。
[両端揃え(右)]—両端揃え(左)と同様ですが、段落の最終行は右揃えになります。 [両端揃え(すべて)]—両端揃え(左)と同様ですが、段落の最終行は長さにかかわらず両端揃えになります(強制両端揃えとも呼ばれます)。
[両端揃え(すべて)]—両端揃え(左)と同様ですが、段落の最終行は長さにかかわらず両端揃えになります(強制両端揃えとも呼ばれます)。 [背に寄せて揃える]—背表紙に対するテキストフレームの相対的な位置に応じて、背表紙の左または右に向かって段落を動的に配置します(両端揃えは使用されません)。
[背に寄せて揃える]—背表紙に対するテキストフレームの相対的な位置に応じて、背表紙の左または右に向かって段落を動的に配置します(両端揃えは使用されません)。 背から離して揃える—背表紙に対するテキストフレームの相対的な位置に応じて、背表紙の左または右から段落を動的に配置します(両端揃えは使用されません)。
背から離して揃える—背表紙に対するテキストフレームの相対的な位置に応じて、背表紙の左または右から段落を動的に配置します(両端揃えは使用されません)。- [テキストスタイル]—選択されているテキストに段落のテキストスタイルを適用します。
間隔
- [行送り]—段落内でのテキストのベースライン間の距離(行間の垂直方向の隔たり)を制御します。ポップアップメニューから選択します。次のオプションがあります。
- [デフォルト]—行間をフォントのデフォルト値(1行)に設定します。
- [固定値]—固定の間隔を設定します(行間の用途ではその他のテキスト属性が無視されます)。ポップアップメニューにあるプリセットを使用して調整できます。
- [%(高さ)]—テキストのサイズのパーセントに基づいて間隔を設定します。ポップアップメニューにあるプリセットを使用して調整できます。
- [最小値]—最小の間隔を設定します(その他のテキスト属性によっては実際の行間が広くなる場合があります)。ポップアップメニューにあるプリセットを使用して調整できます。
- [倍数]—行間をデフォルト値を基準として制御します。ポップアップメニューにあるプリセットを使用して調整できます。
 [左インデント]—段落全体(先頭行を除く)に適用される左インデントを制御します。
[左インデント]—段落全体(先頭行を除く)に適用される左インデントを制御します。 [右インデント]—段落全体に適用される右インデントを制御します。
[右インデント]—段落全体に適用される右インデントを制御します。 [段落前の間隔]—段落の前に設定する垂直方向の間隔を制御します。デフォルトでは、これは列の先頭には適用されず、[前にスペースを使用:]ポップアップメニューから変更できます。
[段落前の間隔]—段落の前に設定する垂直方向の間隔を制御します。デフォルトでは、これは列の先頭には適用されず、[前にスペースを使用:]ポップアップメニューから変更できます。 [先頭行インデント]—段落の先頭行に適用されるインデントを制御します。
[先頭行インデント]—段落の先頭行に適用されるインデントを制御します。 [最終行アウトデント]—段落の最終行に適用されるアウトデントを制御します。
[最終行アウトデント]—段落の最終行に適用されるアウトデントを制御します。 [段落インデントの後]—段落の後に設定する垂直方向の間隔を制御します。
[段落インデントの後]—段落の後に設定する垂直方向の間隔を制御します。- [同じスタイル間の間隔]—このチェックボックスをオンにすると、同じスタイルの段落間の間隔を手動で設定できます。
- [前後のスペースの合計]—このチェックボックスがオンのとき、[段落の前のスペース]および[段落の後のスペース]の設定を使用して段落間の間隔が決定されます。
- [前にスペースを使用:]—[段落の前のスペース]設定がテキストに適用される条件を制御します。ポップアップメニューから選択します。
- [ベースライングリッドに合わせる]—このチェックボックスをオンにすると、段落テキストがベースライングリッドに自動的に合わせられます。
タブ位置
- [デフォルトのタブ位置]—タブ()の挿入時に文字の前に追加される水平方向の標準間隔を制御します。
- [新規タブ位置の追加]—タブ位置を新たに追加します。
- [選択タブ位置の削除]—選択されているタブ位置を削除します。
- [タブ終点配置]—選択されているタブ位置の配置を設定します。



 タブ位置リーダー—選択されているタブ位置を示すために表示される文字を設定します。
タブ位置リーダー—選択されているタブ位置を示すために表示される文字を設定します。
両端揃え
 [最小単語間隔]—許容される最小の間隔を設定します。
[最小単語間隔]—許容される最小の間隔を設定します。 [望ましい単語間隔]—単語間の適切な間隔を設定します。
[望ましい単語間隔]—単語間の適切な間隔を設定します。 [最大単語間隔]—許容される最大の間隔を設定します。
[最大単語間隔]—許容される最大の間隔を設定します。 [最小文字間隔]—許容される最小のトラッキングを設定します。
[最小文字間隔]—許容される最小のトラッキングを設定します。 [望ましい文字間隔]—段落が両端揃えで配置される場合の単語内の適切なトラッキング(文字どうしの間隔)を設定します。
[望ましい文字間隔]—段落が両端揃えで配置される場合の単語内の適切なトラッキング(文字どうしの間隔)を設定します。 [最大文字間隔]—許容される最大のトラッキングを設定します。
[最大文字間隔]—許容される最大のトラッキングを設定します。
流し込みのオプション
- [開始位置]—段落の開始位置を決定します。次のいずれかをポップアップメニューから選択します。
- [任意の場所]—デフォルト設定を使用して段落を合わせます。
- [次の列内]—次の列に段落を合わせます。
- [次のフレーム内]—次のフレームに段落を合わせます。
- [次のページ]—次のページに段落を合わせます。
- [次の奇数ページ]—次の奇数ページに段落を合わせます。
- [次の偶数ページ]—次の偶数ページに段落を合わせます。
- [前の段落を含めて保持]—段落がページまたは列の前の段落と一緒に維持されるようにします。
- [改ページで先頭行を残して段落を区切らない]—段落の先頭行がページまたは列の一番下で段落の他の部分と分離しないようにします。
- [段落を保持]—段落が分割されないようにします。
- [改ページで最終行を送って段落を区切らない]—段落の最終行がページまたは列の一番上で段落の他の部分と分離しないようにします。
- [次を含めて保持]—現在の段落の最終行に保持すべき次の段落の行数を指定できます。
ビュレットと番号付け
- [タイプ]—ビュレットまたは番号付けのリストのタイプをポップアップメニューから選択します。
- [レベル]—リストレベルを入力します。
- [テキスト]—リストに使用するシンボルや、シンボルとテキストの間隔を調整することができます。下向き矢印または[その他]ボタンをクリックすると、別のシンボルを検索できます。
- [タブ位置]—タブキーを押したときにリスト内でテキストが移動する距離を調整します。
- [行揃え]—[箇条書き/番号を左揃え]、[箇条書き/番号を中央揃え]、または[箇条書き/番号を右揃え]から選択します。後の2つのオプションでは、[先頭行インデント]は 0より大きくなければなりません。
- [番号付けの開始番号]—番号付けリストの場合、リストの開始番号を調整できます。
- [番号付けの再開]—番号付けリストの場合、リスト内のある特定のポイントで番号付けを再開できます。
- [番号付けを今すぐ再開]—このチェックボックスをオンにすると、リスト内の現在のポイントから番号付けをすぐに再開します。
- [名前]—リストに名前を付けます。
- [グローバル]—このチェックボックスをオンにすると、このリストがデザイン内で何度も使用できるようになります。
- [スタイル]—ポップアップメニューからスタイルを選択するか、[新規]をクリックしてポップアップメニューを使用して新しいスタイルを作成します。
ハイフネーション
- [自動ハイフネーションを使用]—このチェックボックスをオンにすると、自動ハイフネーションオプションが使用されます。
- [最小スコア]—指定可能な最小のハイフネーションスコアを指定します。このスコアの数値を大きく設定するほど、自動的にハイフネーションされる単語が少なくなります。
- [最小ワード長]—ハイフネーションされる単語についての最小文字数を指定します。
- [最小プレフィックス]—ハイフネーションされるプレフィックスに使用される最小文字数を指定します。
- [最小サフィックス]—ハイフネーションされるサフィックスに使用される最小文字数を指定します。
- [連続ハイフンの最大数]—連続ハイフンの最大数を指定します。
- [ハイフネーションゾーン]—ハイフネーションを開始する前に許可されるスペースの量を指定します。
- [大文字ゾーン]—単語がすべて大文字の場合にハイフネーションを開始する前に許可されるスペースの量を指定します。
- [段落の終了ゾーン]—ハイフネーションを開始する前に段落の末尾で許可されるスペースの量を指定します。
- [列の終了ゾーン]—ハイフネーションを開始する前に列の末尾で許可されるスペースの量を指定します。
ドロップキャップ
- [有効]—このチェックボックスをオンにすると、ドロップキャップが有効になります。
- [行の高さ]—行内でドロップキャップを設定した文字の高さを指定します。
- [文字]—ドロップキャップとして書式設定する文字数を指定します。
- [自動]—チェックを外すと、[文字]設定を使用して、ドロップキャップとして書式設定される文字数をタイプに関係なく指定します。これをチェックすると、ドロップキャップには最初の英数字とそれに先行する句読点が含まれます。
- [テキストまでの距離]—ドロップキャップを設定した文字とその他のテキストの間の距離を指定します。ドロップキャップを設定した文字にテキストを近づけるために、これを負の値にすることができます。
- [左端を揃える]—このチェックボックスをオンにすると、ドロップキャップを設定した文字が列の左端に揃えられます。
- [ディセンダーのスケール]—このチェックボックスをオンにすると、ディセンダーを含むドロップキャップを設定した文字のサイズが、他のドロップした大文字の配置と一致するように自動的に調整されるようになります。
- [スタイル]—ポップアップメニューからスタイルを選択するか、[新規]をクリックしてポップアップメニューを使用して新しいスタイルを作成します。
頭文字語
- [有効]—このチェックボックスをオンにすると、頭文字語形式の使用が有効になります。
- [最大ワード数]—頭文字語形式が適用される最大ワード数を指定します。
- [終了文字]—頭文字語形式を自動的に終了するために使用できる文字を指定します。
- [スタイル]—ポップアップメニューからスタイルを選択するか、[新規]をクリックしてポップアップメニューを使用して新しいスタイルを作成します。
装飾
- [装飾]—選択した段落に適用する装飾を選択します。プラスボタンとマイナスボタンを使用して、新しい装飾を作成するか、既存の装飾を削除します。




 [位置]—選択した段落に関して装飾を表示する場所を指定します。[左]、[上]、[右]、[下]、または[塗りつぶし]を選択します(これらのいずれかが選択されたときに追加のオプションがパネルで選択できます)。
[位置]—選択した段落に関して装飾を表示する場所を指定します。[左]、[上]、[右]、[下]、または[塗りつぶし]を選択します(これらのいずれかが選択されたときに追加のオプションがパネルで選択できます)。- [インデント]/[基準]—好みどおりに装飾を配置するために設定を調節します。正の[インデント]位置では装飾はテキストに近づきますが、負の[インデント]位置では装飾はテキストから離れます。
- [境界線]—色見本をクリックすると、ポップアップパネルが表示され、境界線のカラーが更新されます。
- [境界線のプロパティ]—境界線のスタイル、幅、結合、線端、順序、および矢印の設定をポップアップパネルで設定します。
- [塗りつぶし]—色見本をクリックすると、ポップアップパネルが表示され、塗りつぶしのカラーが更新されます。
- [透明度]—見本をクリックすると、ポップアップパネルが表示されます。指定可能な設定の詳細については、グラデーションとビットマップ塗りつぶしに関するトピックをご覧ください。
- [同一のものを結合]—このチェックボックスをオンにすると、同一の装飾を自動的に結合します。