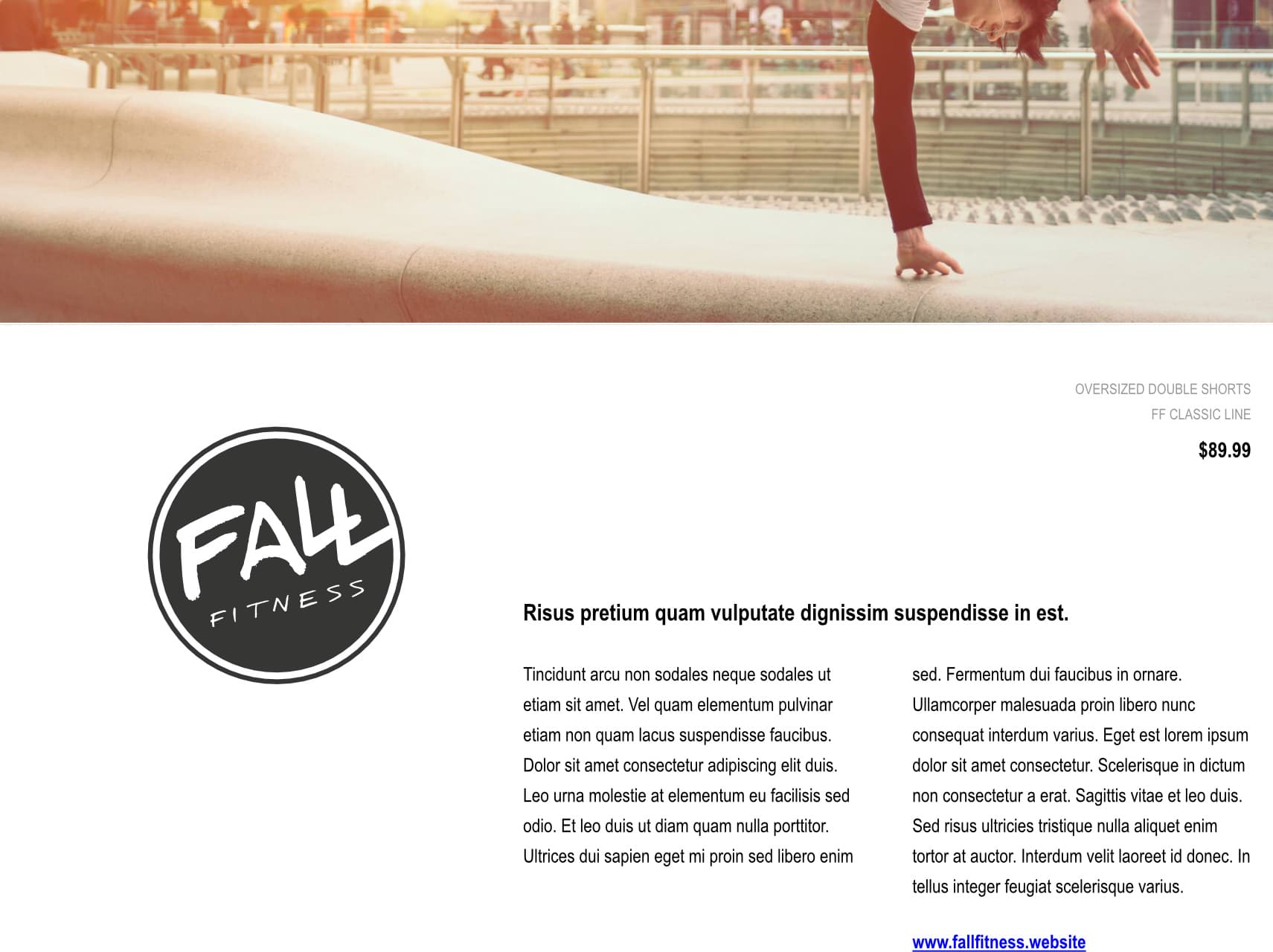変形とは、オブジェクトの位置変更、サイズ変更 (スケーリング)、回転、傾斜、反転を表す一般的な用語です。選択肢がいくつかあります。
- 「目視で」:[移動ツール]を使用するか、コントロール/回転ハンドルをドラッグします。
- データエントリの移動:ダイアログによるオブジェクトの正確な位置変更、回転、スケーリング、複製。
- [変換]パネルパネルを介してオブジェクトを正確に再配置、サイズ変更、回転、傾斜させます。
自身のジオメトリ上のポイント、別のオブジェクトのジオメトリ、またはページ上のポイントを基準にしてオブジェクトを変換することもできます。