ピクチャフレーム
ピクチャフレームは、ドキュメント内に装飾的なスペースを作成するために使用します。ここにコンテンツを挿入できます。


ピクチャフレームは、ドキュメント内に装飾的なスペースを作成するために使用します。ここにコンテンツを挿入できます。


ページに追加したピクチャフレームに対して、位置の変更、サイズの変更、境界線の追加、形状およびスタイルの変更の各操作を行うことができます。
フレーム内に埋め込みファイルまたはリンクファイルを配置できます。Affinity互換の画像ファイル、PDF、InDesign IDMLドキュメント、Affinity Photo 2、Affinity Designer 2、Affinity Publisher 2ドキュメントのファイルを使用できます。
フレームのコンテンツは、次の3つの自動動作のいずれかに従ってスケーリングするか、手動でパン、スケーリング、および回転できます。
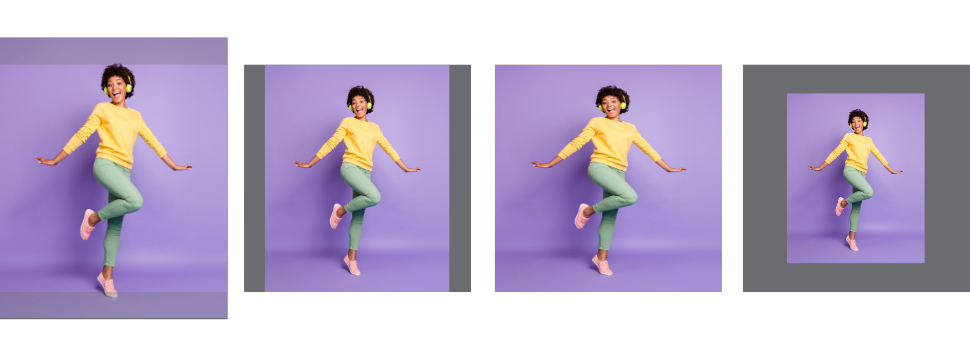
自動スケーリング動作が選択されている場合、ピクチャフレームのサイズを変更してもその効果は動的に維持されます。[なし]を選択すると、フレームのコンテンツのサイズ、位置、回転はフレームのサイズに依存せず、自動スケーリングは適用されませんが、手動で変更することができます。
ピクチャフレームは、他のオブジェクトと同様に、任意の数の子オブジェクトに対して親クリッピングオブジェクトとして機能します。ただし、ピクチャフレームの場合は、フレーム化された「コンテンツ」としてフラグを設定できる子オブジェクトは1つだけです。このオブジェクトは、[レイヤー]パネルで、レイヤーのサムネイルにオーバーレイされた斜めの十字を含むボックスで示されます。
コンテンツとしてマークされたオブジェクトは、ピクチャフレームに割り当てられたスケーリング動作に従ってスケーリングされますが、その他のオブジェクトは子オブジェクトのようにスケーリングされ、通常の制約を適用できます。これにより、たとえば、フレームに装飾(ウォーターマークなど)をセットアップすることが可能になります。
オブジェクトをフレームコンテンツとして追加するには、そのレイヤーを[レイヤー]パネルのターゲットフレームの名前にドラッグし、フレームの行が強調表示されてからドロップします。
フレームのコンテンツとしてフラグが設定された子オブジェクトがすでに存在している場合、新しいオブジェクトに置き換えられます。これは、フレームを選択し、コンテキストツールバーで[画像の置換]を選択するのと同じです。
オブジェクトを通常の子オブジェクトとしてフレームに追加するには、そのレイヤーを[レイヤー]パネルのターゲットピクチャフレームの行のすぐ下にドラッグし、フレームのレイヤー名の下に強調表示された線が表示されてからドロップします。このようにして、子オブジェクトをいくつでも追加できます。
[移動ツール]を使用してピクチャフレームを選択し、次のいずれかを実行します。
ピクチャフレームを選択し、次のいずれかを実行します。
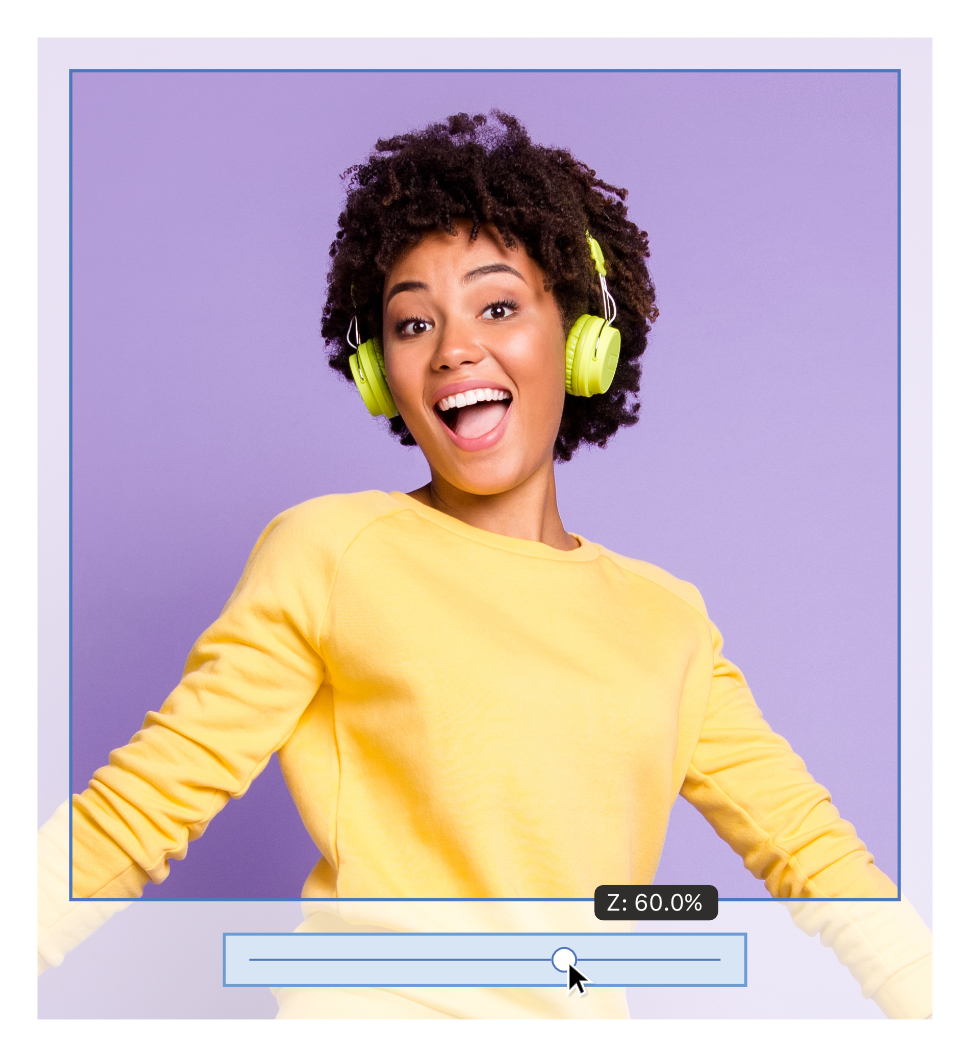
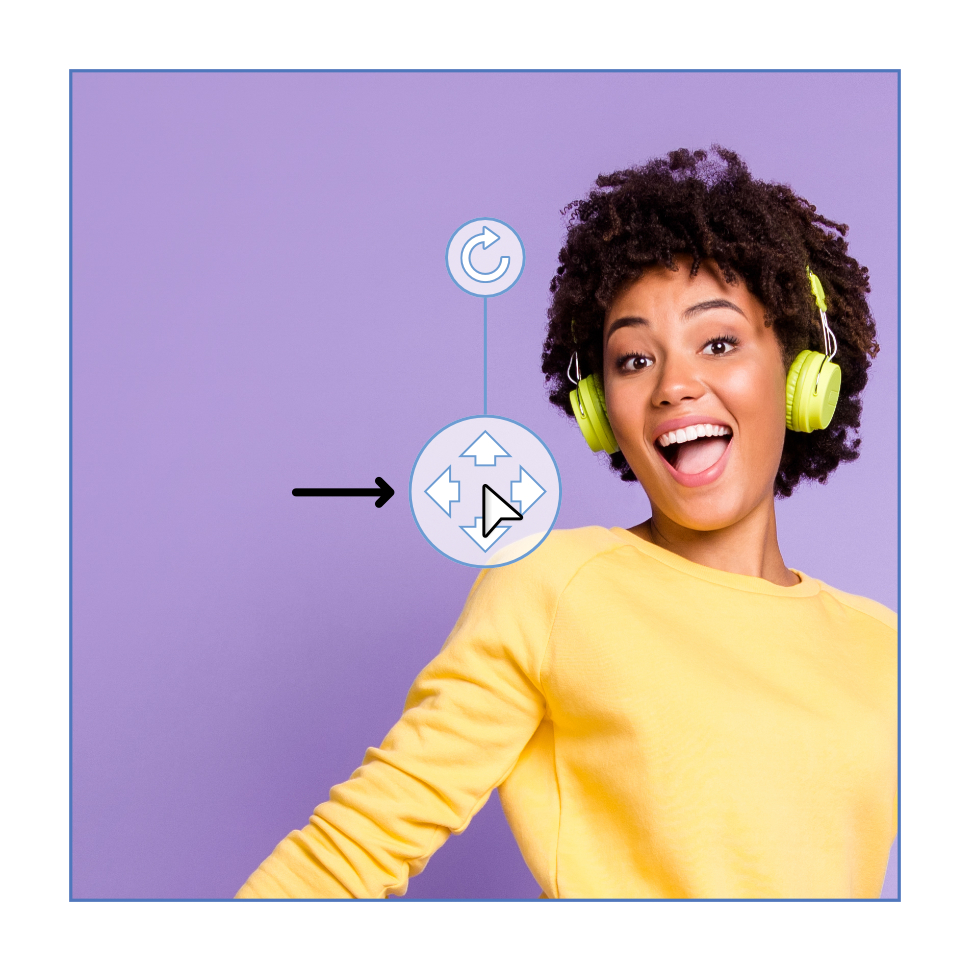

次のいずれかを行います。