Informazioni sul pannello Livelli
I livelli sono mescolati insieme per formare il disegno completo che viene mostrato sulla pagina.
Il pannello può essere utilizzato per creare il disegno a più livelli, con ogni livello di un particolare aspetto (ad esempio, linee, forme, testo, regolazioni, ecc.).
Dal pannello Livelli è possibile:
- Creare o eliminare livelli e gruppi
- Selezionare, riordinare, mostrare/nascondere e bloccare (livelli, gruppi e oggetti)
- Ritaglia livelli, gruppi e oggetti
- Applicare opacità a un livello:
- Applicazione di metodi di fusione e intervalli di fusione
- Creare maschere
- Aggiungere regolazioni ed effetti dei livelli
Le funzionalità di gestione dei livelli consentono di ottimizzare il controllo dei livelli, ad es.:
- Comprimere/espandere tutti i livelli e gruppi o un elemento specifico
- Taggare i livelli con diversi colori
- Cambiare il colore di visualizzazione dell’interfaccia utente per tutti i tracciati, nodi e maniglie di un oggetto
- Escludere l’oggetto dall’effetto calamita ( per selezionare solo l’oggetto)
- Disattivare Scorrimento automatico (il pannello scorre fino al contenuto del livello quando è selezionato sulla pagina)
- Spostare i contenuti del livello principale nella parte superiore del gruppo di livelli per disporre elementi della pagina mastro sopra altri oggetti nella pubblicazione.
- Visualizzare le miniature del livello con uno sfondo uniforme o a scacchiera
- Determinare la dimensione delle miniature del livello
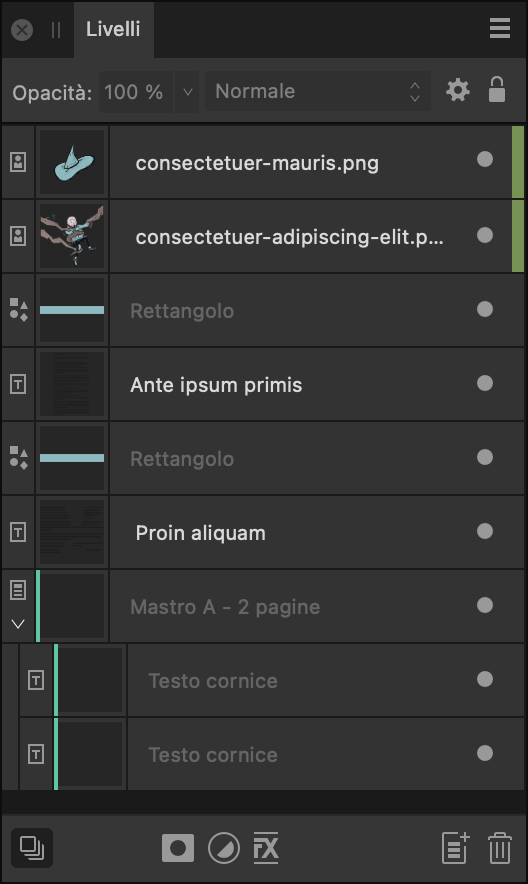
Il pannello contiene i seguenti elementi:
 Preferenze pannello: in questo menu sono disponibili le seguenti opzioni:
Preferenze pannello: in questo menu sono disponibili le seguenti opzioni:
- Scorrimento automatico: quando questa opzione è selezionata (impostazione predefinita), la voce di livello dell’oggetto selezionata viene immediatamente visualizzata nel pannello Livelli.
- Mostra miniature gruppo: quando questa opzione è selezionata (impostazione predefinita), la miniatura di ciascun gruppo di livelli visualizza un’anteprima di tutti i contenuti del gruppo. Quando questa opzione non è selezionata, viene invece visualizzata un’icona a forma di cartella.
- Mostra tipo di oggetto: se questa opzione è selezionata (impostazione predefinita), ogni voce di livello visualizza un’icona per identificarne il tipo. Quando non è selezionata, le icone sono nascoste.
- Sfondo miniatura: quando questa opzione è selezionata, gli sfondi delle miniature dei livelli mostreranno una scacchiera (impostazione predefinita) che può essere resa più scura/chiara o visualizzata automaticamente secondo lo stile dello Stile UI [Impostazioni (o Preferenze)>Interfaccia utente].
- Miniature piccole: quando questa opzione è selezionata (impostazione predefinita), vengono mostrate miniature piccole.
- Miniature medie: quando questa opzione è selezionata, vengono mostrate miniature medie.
- Miniature grandi: quando questa opzione è selezionata, vengono mostrate miniature grandi.
- Chiudi: nasconde il pannello corrente.
- Chiudi gruppo pannelli: nasconde il pannello corrente e gli altri pannelli nel gruppo di pannelli.
- Opacità: regola l’opacità degli elementi selezionati.
- Metodo di fusione: cambia il modo in cui i pixel applicati interagiscono con i pixel esistenti sul livello sottostante. Scegliere il tipo di modalità dal menu a comparsa.
 Opzioni fusione: fare clic per accedere a una finestra di dialogo per l'impostazione di intervalli di fusione, gamma di fusione e impostazioni di anti-aliasing per il livello selezionato.
Opzioni fusione: fare clic per accedere a una finestra di dialogo per l'impostazione di intervalli di fusione, gamma di fusione e impostazioni di anti-aliasing per il livello selezionato. Blocca/Sblocca: fare clic per bloccare o sbloccare gli elementi selezionati al fine di impedirne la selezione o la trasformazione accidentale.
Blocca/Sblocca: fare clic per bloccare o sbloccare gli elementi selezionati al fine di impedirne la selezione o la trasformazione accidentale.- Voce livello: il livello per l’elemento creato, composto da:
 Espandi/Comprimi: fare clic per espandere/contrarre l’elemento, rivelando il contenuto nidificato. Se si fa clic tenendo premuto il sulle opzioni è possibile modificare uno o più livelli principali e gruppi espansi utilizzando Espandi la selezione/Comprimi selezione o modificare tutti i livelli principali nella pila di livelli utilizzando Comprimi tutti gli oggetti padre (o Livello >Comprimi tutto nel pannello Livelli). In alternativa, è possibile espandere o comprimere i livelli in una pila o in un gruppo premendo il modificatore mentre si tocca l’icona Espandi/Comprimi.
Espandi/Comprimi: fare clic per espandere/contrarre l’elemento, rivelando il contenuto nidificato. Se si fa clic tenendo premuto il sulle opzioni è possibile modificare uno o più livelli principali e gruppi espansi utilizzando Espandi la selezione/Comprimi selezione o modificare tutti i livelli principali nella pila di livelli utilizzando Comprimi tutti gli oggetti padre (o Livello >Comprimi tutto nel pannello Livelli). In alternativa, è possibile espandere o comprimere i livelli in una pila o in un gruppo premendo il modificatore mentre si tocca l’icona Espandi/Comprimi. Espandi/Comprimi: fare clic per espandere/contrarre l’elemento, rivelando il contenuto nidificato. Se si fa clic tenendo premuto il sulle opzioni è possibile modificare uno o più livelli principali e gruppi espansi utilizzando Espandi la selezione/Comprimi selezione o modificare tutti i livelli principali nella pila di livelli utilizzando Comprimi tutti gli oggetti padre (o Livello >Comprimi tutto nel pannello Livelli). In alternativa, è possibile espandere o comprimere i livelli in una pila o in un gruppo premendo il modificatore mentre si tocca l’icona Espandi/Comprimi.
Espandi/Comprimi: fare clic per espandere/contrarre l’elemento, rivelando il contenuto nidificato. Se si fa clic tenendo premuto il sulle opzioni è possibile modificare uno o più livelli principali e gruppi espansi utilizzando Espandi la selezione/Comprimi selezione o modificare tutti i livelli principali nella pila di livelli utilizzando Comprimi tutti gli oggetti padre (o Livello >Comprimi tutto nel pannello Livelli). In alternativa, è possibile espandere o comprimere i livelli in una pila o in un gruppo premendo il modificatore mentre si tocca l’icona Espandi/Comprimi.- Tipo di livello: il tipo di livello, identificato da un simbolo univoco.
- Miniatura del livello: rappresentazione visiva del contenuto del livello su uno sfondo trasparente a scacchiera.
- Nome livello/descrizione del tipo: descrizione testuale del tipo di livello se non ha un nome. Facendo doppio clic è possibile assegnare un nome all’elemento (rimuovendo la descrizione del tipo di livello). Per i livelli di testo, verrà mostrato il testo utilizzato nella pagina, mentre i documenti posizionati visualizzeranno i rispettivi nomi file.
 Attiva/Disattiva visibilità: deselezionare per nascondere l’elemento; selezionare per renderlo nuovamente visibile. Fare clic con per nascondere i livelli selezionati (Nascondi), nascondere tutti gli altri livelli non selezionati (Nascondi altri), mostrare gli altri livelli nascosti (Mostra altri) o assegnare un colore al livello per una facile identificazione.
Attiva/Disattiva visibilità: deselezionare per nascondere l’elemento; selezionare per renderlo nuovamente visibile. Fare clic con per nascondere i livelli selezionati (Nascondi), nascondere tutti gli altri livelli non selezionati (Nascondi altri), mostrare gli altri livelli nascosti (Mostra altri) o assegnare un colore al livello per una facile identificazione.
 Modifica tutti i livelli: consente la selezione e la modifica di oggetti in tutti i livelli (invece che nel livello corrente).
Modifica tutti i livelli: consente la selezione e la modifica di oggetti in tutti i livelli (invece che nel livello corrente). Livello Maschera: crea una maschera di livello per rivelare una porzione di un livello, mentre il resto del livello resta nascosto.
Livello Maschera: crea una maschera di livello per rivelare una porzione di un livello, mentre il resto del livello resta nascosto. Regolazioni:: aggiunge un livello di regolazione non distruttivo al livello corrente per la correzione tonale e cromatica. Ogni tipo di regolazione ha il proprio simbolo per identificarlo in modo univoco dagli altri tipi di regolazione.
Regolazioni:: aggiunge un livello di regolazione non distruttivo al livello corrente per la correzione tonale e cromatica. Ogni tipo di regolazione ha il proprio simbolo per identificarlo in modo univoco dagli altri tipi di regolazione. Effetti livello: applica un effetto del livello al livello attualmente selezionato.
Effetti livello: applica un effetto del livello al livello attualmente selezionato. Aggiungi livello: crea un nuovo livello vuoto sopra il livello attualmente selezionato.
Aggiungi livello: crea un nuovo livello vuoto sopra il livello attualmente selezionato. Rimuovi livelli: elimina il livello attualmente selezionato.
Rimuovi livelli: elimina il livello attualmente selezionato.