Informazioni sul pannello Libri
Dal pannello Libri, è possibile eseguire le seguenti azioni:
- Creare libri e aggiungere documenti come capitoli.
- Specificare l’ordine dei capitoli.
- Rivedere e modificare la numerazione delle pagine (paginazione) di tutti i capitoli.
- Sincronizzare le pagine mastro, gli stili di testo, le tavolozze del documento e il formato delle tabelle da un capitolo sorgente designato ad altri capitoli.
- Aprire i documenti dei capitoli per la modifica.
- Rivedere i file ed eseguire il controllo preliminare dello stato di tutti i capitoli.
- Creare un pacchetto/stampare/esportare capitoli selezionati o l’intero libro. L’esportazione in formato PDF, ad esempio, crea un unico file.
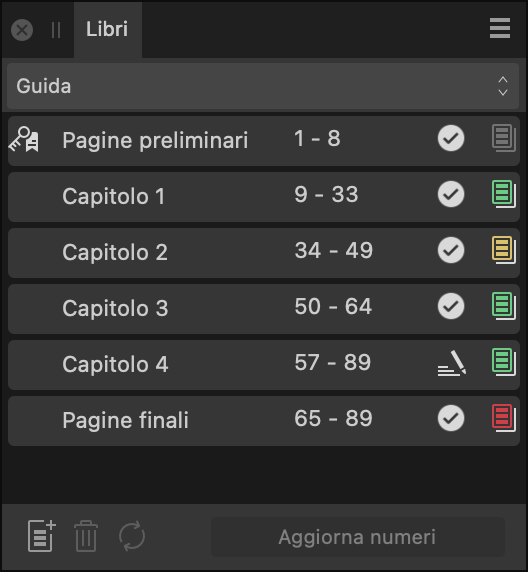
Informazioni sule voci dei capitoli
Il pannello mostra le seguenti informazioni, da sinistra a destra, per ogni capitolo di un libro:
- Nome del capitolo: il nome del documento corrispondente al capitolo.
- Intervallo di pagine: i numeri di pagina della prima e dell’ultima pagina del capitolo.
- Stato del file del capitolo: un’icona che indica se lo stato del file del capitolo corrisponde a una delle opzioni riportate di seguito.
 Aperto per la modifica: il file è attualmente aperto per la modifica.
Aperto per la modifica: il file è attualmente aperto per la modifica. Bloccato: il file potrebbe essere aperto in un’altra applicazione o contrassegnato come di sola lettura, ad esempio.
Bloccato: il file potrebbe essere aperto in un’altra applicazione o contrassegnato come di sola lettura, ad esempio. Non trovato o non accessibile: ad esempio, il file potrebbe essere stato spostato o eliminato, oppure è archiviato in una posizione non disponibile.
Non trovato o non accessibile: ad esempio, il file potrebbe essere stato spostato o eliminato, oppure è archiviato in una posizione non disponibile. Non aggiornato: il timestamp è cambiato dall’ultima volta che è stato aperto tramite il pannello Libri, ad esempio è stato aperto direttamente.
Non aggiornato: il timestamp è cambiato dall’ultima volta che è stato aperto tramite il pannello Libri, ad esempio è stato aperto direttamente. Con restrizioni: ad esempio, il file è un documento campione che non può essere stampato o esportato.
Con restrizioni: ad esempio, il file è un documento campione che non può essere stampato o esportato. OK: nessuno degli altri stati è attualmente applicabile al file.
OK: nessuno degli altri stati è attualmente applicabile al file.
- Stato di Preliminare: un’icona che indica che il capitolo ha superato i controlli preliminari (colore verde), che i controlli non sono ancora stati eseguiti (colore grigio) o che sono presenti degli avvisi (colore giallo) o degli errori (colore rosso).
![]() L’icona di una chiave a sinistra del nome di un capitolo indica che è lo Stile capitolo sorgente ai fini della sincronizzazione degli stili e delle pagine mastro tra i capitoli. Lo Stile capitolo sorgente è quello del primo capitolo del libro per impostazione predefinita, ma è possibile applicare lo stile di qualsiasi capitolo tramite il menu Preferenze pannello.
L’icona di una chiave a sinistra del nome di un capitolo indica che è lo Stile capitolo sorgente ai fini della sincronizzazione degli stili e delle pagine mastro tra i capitoli. Lo Stile capitolo sorgente è quello del primo capitolo del libro per impostazione predefinita, ma è possibile applicare lo stile di qualsiasi capitolo tramite il menu Preferenze pannello.
Impostazioni
Sul pannello sono disponibili i seguenti elementi:
- Libri: se è aperto più di un libro, selezionare quello che si desidera modificare dal menu a comparsa.
 Aggiungi capitolo: apre una finestra di dialogo in cui è possibile selezionare uno o più documenti da aggiungere al libro.
Aggiungi capitolo: apre una finestra di dialogo in cui è possibile selezionare uno o più documenti da aggiungere al libro. Rimuovi capitolo: rimuove il capitolo o i capitoli selezionati dal libro.
Rimuovi capitolo: rimuove il capitolo o i capitoli selezionati dal libro. Sincronizza capitoli: sincronizza i dati da Stile capitolo sorgente ai capitoli selezionati.
Sincronizza capitoli: sincronizza i dati da Stile capitolo sorgente ai capitoli selezionati.- Aggiorna numeri: aggiorna Numeri di pagina, Numeri elenco, Numeri nota o Tutti i numeri per garantire la continuità tra i capitoli.
![]() Nel menu Preferenze pannello sono disponibili le seguenti opzioni:
Nel menu Preferenze pannello sono disponibili le seguenti opzioni:
- Nuovo libro: crea un nuovo libro vuoto, inizialmente non salvato.
- Apri libro: consente di navigare fino a un file .afbook esistente e di aprirlo.
- Salva libro: salva il libro selezionato, ossia l’elenco e l’ordine dei capitoli, come un file .afbook. Notare che i capitoli modificati devono essere salvati separatamente.
- Salva libro come: salva lo stato del libro selezionato in un nuovo file, che diventa la nuova destinazione per i nuovi salvataggi.
- Chiudi libro: visualizza un messaggio che chiede se si desidera salvare le modifiche al libro selezionato, nel caso ce ne siano, e chiude il libro.
- Aggiungi capitolo: apre una finestra di dialogo in cui è possibile selezionare uno o più documenti da aggiungere al libro. Notare che quando si aggiunge un documento, il relativo file viene modificato. Per ulteriori informazioni, vedere Creazione di libri.
- Apri capitolo: apre il capitolo o i capitoli selezionati per la modifica.
- Rimuovi capitolo: rimuove il capitolo o i capitoli selezionati dal libro.
- Sostituisci capitolo: dopo aver selezionato un capitolo, consente di scambiare il documento corrispondente con un altro.
- Imposta stile capitolo sorgente: dopo aver selezionato un capitolo, consente di impostarlo come sorgente di stile per le operazioni di sincronizzazione.
- Sincronizza : sincronizza i dati da Stile capitolo sorgente ai capitoli selezionati.
- Sincronizza Impostazioni: consente di scegliere i dati da sincronizzare da Stile capitolo sorgente: uno o tutti i Campioni, Stili di testo, Formati tabella e Pagine mastro.
- Salva capitoli aperti: salva tutti i capitoli aperti che hanno modifiche non salvate.
- Chiudi capitoli aperti: chiude tutti i capitoli aperti. Se ci sono modifiche non salvate, per ognuna di esse verrà chiesto all’utente se desidera salvarle o meno prima di chiudere i capitoli.
- Opzioni numero di pagina: consente di impostare la numerazione delle pagine del capitolo selezionato affinché continui dal capitolo precedente o inizi da un numero specifico.
- Aggiorna numeri: aggiorna la numerazione delle pagine, degli elenchi, delle note (o di tutti e tre) del libro per garantire la continuità tra i capitoli.
- Ambito: per i capitoli selezionati, scegliere di aggiornare Numeri di pagina, Numeri elenco, Numeri nota o Tutti i numeri.
- Aggiorna numeri prima dell’output: quando questa opzione è selezionata, i numeri di pagina, elenco e nota vengono aggiornati automaticamente prima dell’esportazione o della stampa. Quando è deselezionato, è necessario aggiornare manualmente i numeri selezionando un’opzione di Ambito.
- Aggiorna automaticamente i numeri di pagina: se questa opzione è selezionata, Affinity aggiorna automaticamente l’impaginazione di un libro, ad esempio se vengono aggiunti o rimossi capitoli e pagine. Se non è selezionata, i numeri di pagina possono essere aggiornati manualmente quando necessario.
- Note di chiusura: consente di gestire il corpo delle note di chiusura la cui posizione è impostata su Fine del libro per inserirle in una cornice di testo a scelta.
- Inserisci note di chiusura: inserisce i corpi delle note di chiusura pertinenti di tutti i capitoli in ordine nel punto di inserimento del testo.
- Aggiorna note di chiusura: selezionando un punto di inserimento o una selezione che comprende il corpo delle note di chiusura consolidate, aggiorna il corpo per i rispettivi capitoli.
- Aggiorna note di chiusura prima dell’output: se si seleziona questa opzione, i corpi delle note di chiusura verranno aggiornati automaticamente prima dell’esportazione o della stampa. Se l’opzione non è selezionata, i corpi delle note possono essere aggiornati manualmente quando necessario.
- Riferimenti incrociati: aggiorna i riferimenti incrociati in tutti i capitoli del libro selezionato per visualizzare i valori corretti.
- Aggiorna riferimenti incrociati: aggiorna immediatamente i riferimenti incrociati.
- Aggiorna riferimenti incrociati prima di output: quando questa opzione è selezionata, Affinity aggiorna i riferimenti incrociati di un libro quando viene stampato o esportato. Quando non è selezionata, i riferimenti incrociati non vengono aggiornati automaticamente, quindi i valori potrebbero essere incorretti.
- Pagine sciolte: consente di gestire come le pagine sciolte sono gestite nei libri con pagine affiancate. Selezionare uno dei seguenti comportamenti:
- Unisci quando possibile: quando questa opzione è selezionata, se due capitoli adiacenti finiscono e iniziano con una pagina finale e una iniziale, rispettivamente, tali pagine diventano due pagine affiancate nell’output. Quando non è selezionata, le pagine vengono mantenute separate; possono essere pagine singole o affiancate, a seconda dell’impostazione Pad.
- Pad: quando questa opzione è selezionata (e se Unisci quando possibile non è applicabile), delle pagine vuote possono essere aggiunte all’output, di fronte alle pagine iniziali e finali dei capitoli che non sono all’inizio o alla fine del libro, per mantenere le pagine affiancate in tutto il libro. Quando non è selezionata (e se Unisci quando possibile non è applicabile), nell’output è consentita l’impaginazione con pagine singole.
- Controllo preliminare: esegue controlli preliminari sui documenti dei capitoli selezionati o, se non ne è selezionato nessuno, su tutti i documenti del capitolo, e aggiorna le icone dello stato di Controllo preliminare di conseguenza.
- Esporta: visualizza la finestra di dialogo Esporta, che consente di ottenere l’output per il libro corrente o i capitoli selezionati, ad esempio in formato PDF.
- Stampa: visualizza la finestra di dialogo Stampa, che consente di ottenere l’output come copia cartacea del libro corrente o dei capitoli selezionati.
- Mostra in Finder: dopo aver selezionato un capitolo, questa opzione apre una finestra del Finder con il file corrispondente selezionato.
- Mostra in Esplora risorse: dopo aver selezionato un capitolo, questa opzione apre una finestra di Esplora risorse con il file corrispondente.