Cornici
Le cornici consentono di creare nel documento uno spazio decorativo in cui è possibile inserire contenuti.


Le cornici consentono di creare nel documento uno spazio decorativo in cui è possibile inserire contenuti.


Una volta che una cornice è stata aggiunta alla pagina, è possibile riposizionarla, ridimensionarla, aggiungere bordi e modificarne forma e stile.
È possibile inserire all’interno della cornice un file incorporato o collegato. Il file può essere un file immagine compatibile con Affinity, un PDF, un documento InDesign IDML o un documento di Affinity Photo 2, Affinity Designer 2 o Affinity Publisher 2.
Il contenuto della cornice può essere ridimensionato in base a uno dei tre comportamenti automatici oppure spostato, ridimensionato e ruotato manualmente:
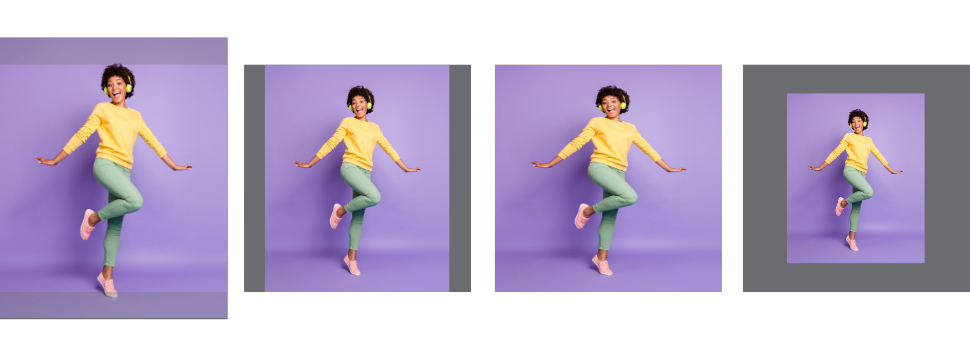
Quando viene selezionato un comportamento di ridimensionamento automatico, il suo effetto viene mantenuto in modo dinamico quando si modificano le dimensioni della cornice. Quando si seleziona Nessuno, le dimensioni, la posizione e la rotazione del contenuto della cornice diventano indipendenti dalle dimensioni di quest’ultima. Non viene applicato alcun ulteriore ridimensionamento automatico, ma è possibile apportare modifiche manualmente.
Una cornice, come qualsiasi altro oggetto, può comportarsi come un oggetto di ritaglio principale per diversi oggetti secondari. Nel caso delle cornici, però, uno e solo uno di tali oggetti secondari può essere indicato come “contenuto” incorniciato. Questo oggetto è indicato nel pannello Livelli da una casella contenente una croce diagonale, sovrapposta alla miniatura del suo livello.
L’oggetto contrassegnato come contenuto verrà ridimensionato in base alle proprietà della cornice, mentre gli altri verranno ridimensionati come oggetti secondari ai quali è possibile applicare vincoli regolari. Ciò consente, ad esempio, di impostare una cornice con ornamenti o filigrana.
Per aggiungere un oggetto come contenuto della cornice, trascinare il relativo livello sul nome della cornice di destinazione nel pannello Livelli e rilasciarlo quando la riga della cornice è evidenziata.
Se esiste già un oggetto secondario contrassegnato come contenuto della cornice, viene sostituito dal nuovo oggetto. Ciò equivale a selezionare la cornice e a scegliere il comando Sostituisci immagine nella barra degli strumenti contestuale.
Per aggiungere un oggetto a una cornice come un normale oggetto secondario, trascinare il relativo livello appena sotto la riga della cornice dell’immagine di destinazione nel pannello Livelli e rilasciarlo quando appare una linea di evidenziazione sotto il nome del livello della cornice. È possibile aggiungere tutti gli oggetti secondari che si desiderano in questo modo.
Utilizzare lo Strumento Sposta per selezionare la cornice, quindi effettuare una delle seguenti operazioni:
Selezionare la cornice ed eseguire una delle seguenti operazioni:
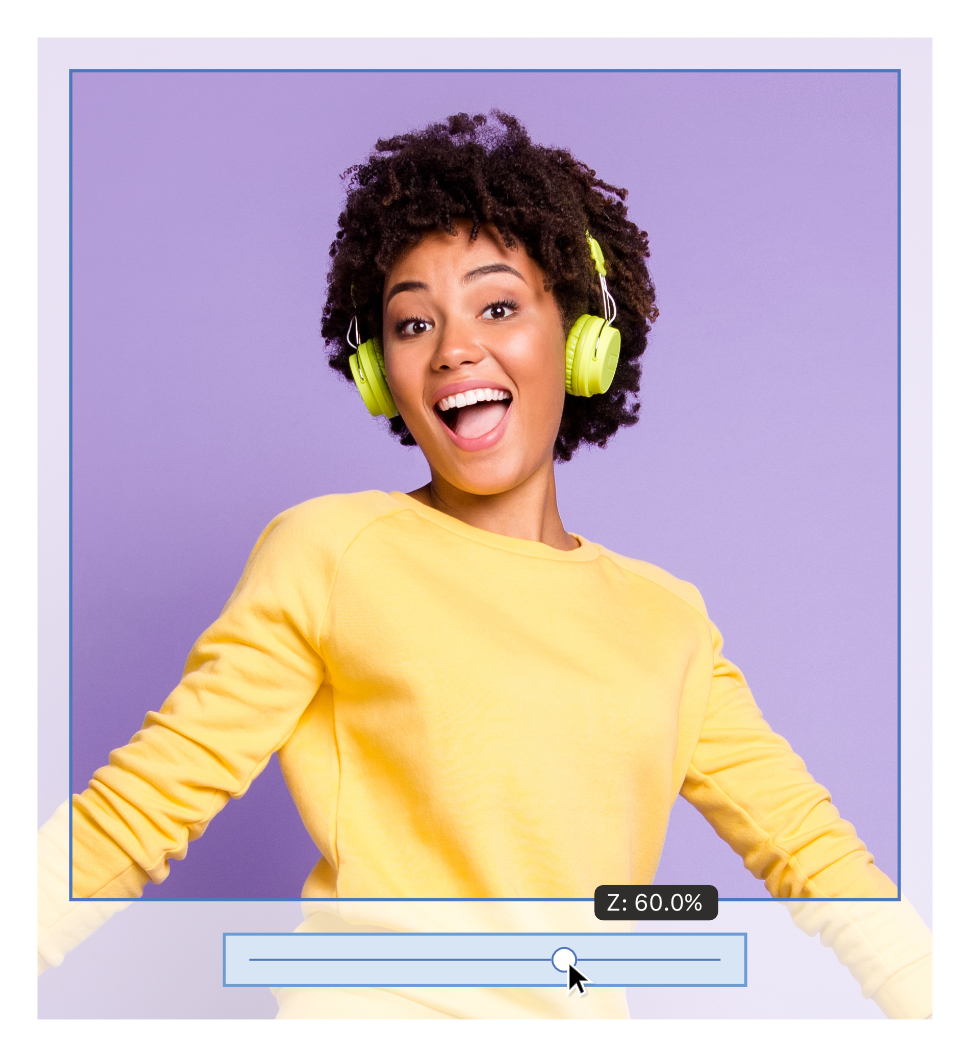
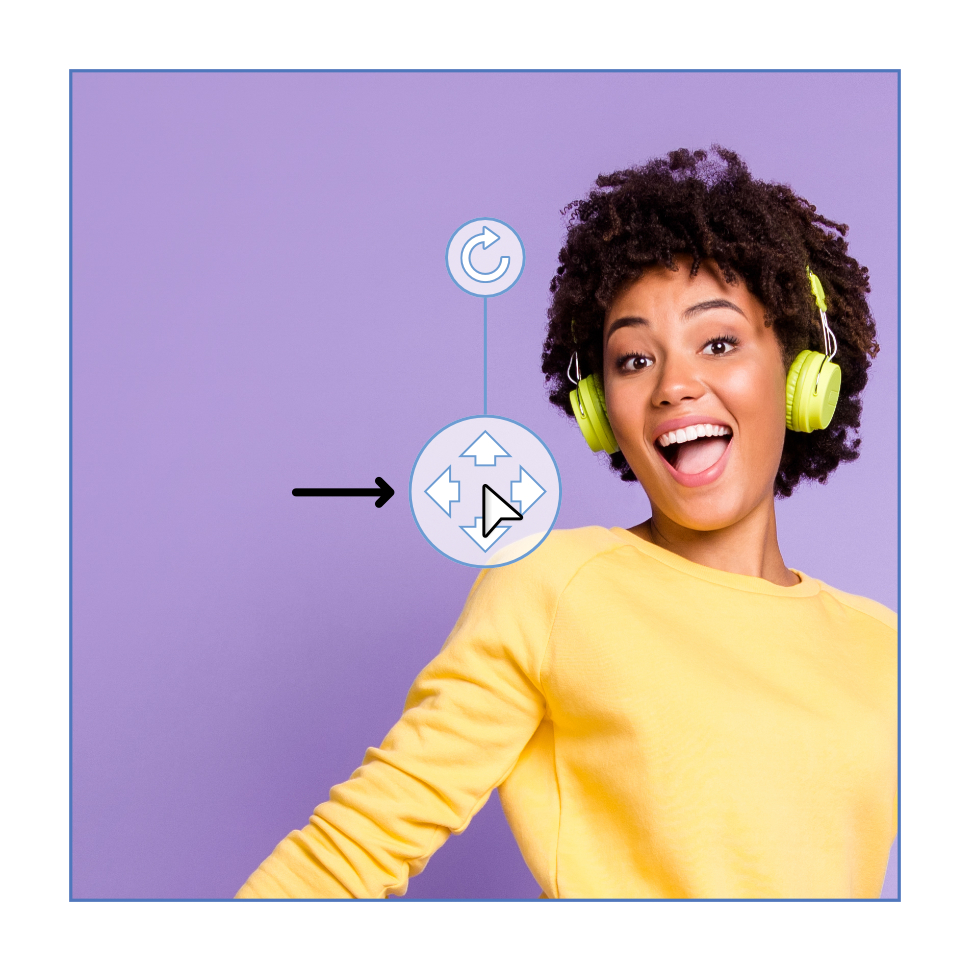

Effettuare una delle seguenti operazioni prima di ridimensionare: