Griglie
Una griglia non stampabile e non esportabile può essere visualizzata per consentire di creare layout di pagina interessanti e ben disposti.
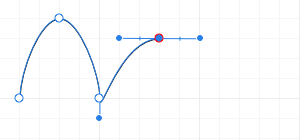
Una griglia non stampabile e non esportabile può essere visualizzata per consentire di creare layout di pagina interessanti e ben disposti.
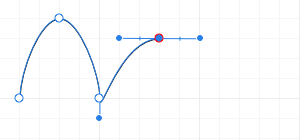
La griglia è sovrapposta alla pagina per facilitare l’allineamento degli oggetti. Essi sono di colore grigio per impostazione predefinita, ma è possibile scegliere qualsiasi colore.
Le griglie sono preimpostate in base alla configurazione della pagina master o della griglia di estensione applicate, ma possono essere ignorate selezionando una pagina o l’estensione della pagina affiancata e modificando le impostazioni nella finestra di dialogo Griglia e asse effetto calamita (Visualizza > Griglia e asse). Facoltativamente, è possibile applicare una griglia a una singola pagina o estensione che non utilizza pagine mastro.
Le griglie possono essere automatiche o fisse: le prime (per impostazione predefinita) cambiano la frequenza delle suddivisioni della griglia mentre si fa zoom avanti/zoom indietro, le seconde mantengono la frequenza della griglia sempre costante (indipendentemente dal livello di zoom).
Le griglie funzionano meglio se combinate con l’allineamento, in particolare quando è abilitata l’opzione Allinea alla griglia. Possono essere basate su qualsiasi unità di documento, si allineeranno perfettamente con i righelli (quando attivaiti).
Con lo strumento Zoom selezionato, effettuare una delle seguenti operazioni:
A tutti i livelli di zoom la griglia mostra come i “blocchi” della griglia vengono divisi ulteriormente in suddivisioni della griglia.
Per rendere l’impostazione delle griglie facile e veloce, è possibile scegliere uno dei tanti set di impostazioni disponibili, a seconda del modo in cui si prevede di lavorare (ad es. per la progettazione UI, il posizionamento di immagini, ecc.).
Le opzioni saranno attivate immediatamente.
Il set di impostazioni personalizzato è attivo immediatamente.
Quando si lavora con immagini a livelli di ingrandimento elevati, in cui è necessario utilizzare lo zoom ingrandendo con livelli indeterminati, una griglia pixel funge da pratico ausilio visivo. La pixel art e la modifica di dettagli di oggetti sono solo un paio di esempi in cui è utile l’utilizzo di questa opzione. Un colore differente per la griglia può anche aiutare nei progetti in cui vi è solo una piccola variazione di colore nell’immagine.