À propos de la sous-fenêtre Caractère
La sous-fenêtre Caractère est unique par son aptitude à vous permettre de :
- Lister les polices dans les collections (y compris les polices manquantes).
- Appliquer un soulignement ou barré double, ainsi que contrôler leur couleur indépendamment de la couleur du texte.
- Définir le crénage et la déformation.
- Appliquer une mise à l’échelle horizontale et verticale.
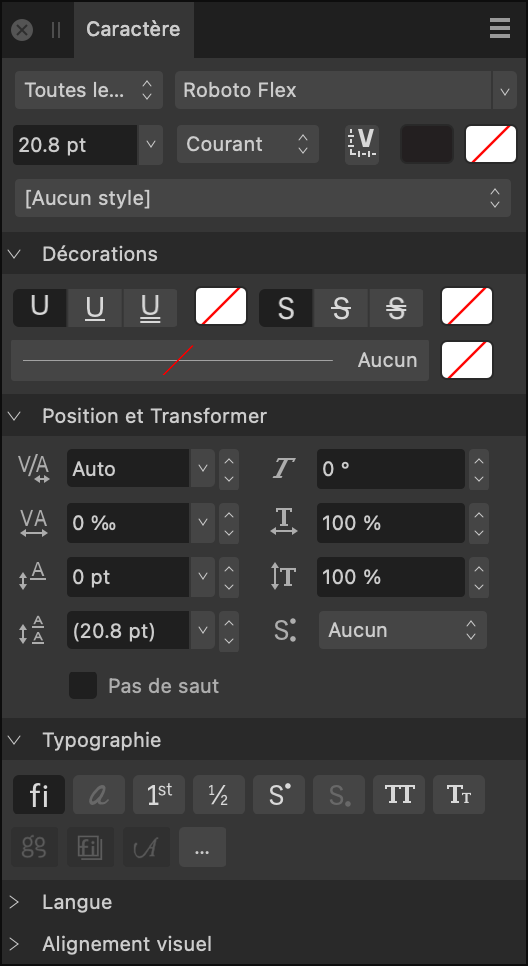
Paramètres
![]() Dans le menu Préférences de la sous-fenêtre, vous pouvez accéder aux options suivantes :
Dans le menu Préférences de la sous-fenêtre, vous pouvez accéder aux options suivantes :
- Afficher la typographie : lorsque l’option est sélectionnée, le langage de script à utiliser avec les règles OpenType s’affiche. Les options de typographie varient selon que la police dispose ou non des glyphes les prenant en charge.
Les options de sous-fenêtre suivantes sont disponibles :
- Collection : définit les polices accessibles via la sous-fenêtre. Sélectionnez dans le menu local.
- Famille de polices : définit la typographie du texte sélectionné. Sélectionnez dans le menu local.
- Taille de la police : contrôle la force de corps des caractères.
- Style de police : contrôle le style de police appliqué au texte sélectionné.
- Variantes de police : lorsqu’une police variable est appliquée au texte sélectionné, cliquez pour afficher les paramètres de chacun des axes réglables de la police.
- Couleur de police : définit la couleur du texte. Effectuez une sélection dans la sous-fenêtre locale.
- Couleur d’arrière-plan : définit la couleur appliquée derrière le texte sélectionné (c’est-à-dire créer un effet de ton clair). Effectuez une sélection dans la sous-fenêtre locale.
- Style de texte : permet d’appliquer un style de texte de caractère à un texte sélectionné.
Décorations


 Souligné : indiquez si le texte ne comporte aucun soulignement ou un soulignement simple ou double.
Souligné : indiquez si le texte ne comporte aucun soulignement ou un soulignement simple ou double.- Couleur de souligné : définit la couleur du soulignement de texte. Si l’option est définie sur « Aucun », la couleur de soulignement correspondra à celle de la police. Effectuez une sélection dans la sous-fenêtre locale.


 Barré : indiquez si le texte n’est pas barré ou s’il comporte un barré simple ou double.
Barré : indiquez si le texte n’est pas barré ou s’il comporte un barré simple ou double.- Couleur de barré : définit la couleur de barré du texte. Si l’option est définie sur « Aucun », la couleur de barré correspondra à celle de la police. Effectuez une sélection dans la sous-fenêtre locale.
- Trait de contour : définit le style et la largeur du contour, ainsi que l’extrémité, la jointure et l’alignement du trait.
- Couleur de contour : détermine la couleur du contour. Si l’option Couleur de contour est définie sur aucune, le texte apparaît sans contour même si l’épaisseur de trait est > 0.
Positionnement et Transformation
 Crénage : contrôle le crénage (distance) entre les caractères. Auto appliquera un crénage automatique aux caractères. Des valeurs positives produisent un crénage étendu, tandis que des valeurs négatives produisent un crénage condensé. Ce paramètre est exprimé en pour mille, c’est-à-dire en millièmes d’un espace cadratin.
Crénage : contrôle le crénage (distance) entre les caractères. Auto appliquera un crénage automatique aux caractères. Des valeurs positives produisent un crénage étendu, tandis que des valeurs négatives produisent un crénage condensé. Ce paramètre est exprimé en pour mille, c’est-à-dire en millièmes d’un espace cadratin. Interlettrage : contrôle l’espacement entre les caractères. Ce paramètre est exprimé en pour mille, c’est-à-dire en millièmes d’un espace cadratin.
Interlettrage : contrôle l’espacement entre les caractères. Ce paramètre est exprimé en pour mille, c’est-à-dire en millièmes d’un espace cadratin. Ligne de base : contrôle l’endroit où les caractères se positionnent naturellement sur une ligne. Augmenter la valeur abaisse la ligne de base, réduire la valeur monte la ligne de base.
Ligne de base : contrôle l’endroit où les caractères se positionnent naturellement sur une ligne. Augmenter la valeur abaisse la ligne de base, réduire la valeur monte la ligne de base. Remplacer interlignage : applique un remplacement local au texte sélectionné afin d’augmenter l’interlignage par rapport à celui du paragraphe.
Remplacer interlignage : applique un remplacement local au texte sélectionné afin d’augmenter l’interlignage par rapport à celui du paragraphe. Déformer : permet de définir le degré d’inclinaison du texte. Des valeurs positives inclineront le texte vers la droite, des valeurs négatives inclineront le texte vers la gauche.
Déformer : permet de définir le degré d’inclinaison du texte. Des valeurs positives inclineront le texte vers la droite, des valeurs négatives inclineront le texte vers la gauche. Échelle horizontale : étire les caractères et l’espacement par rapport à la force de corps.
Échelle horizontale : étire les caractères et l’espacement par rapport à la force de corps. Échelle verticale : étire les caractères par rapport à la force de corps.
Échelle verticale : étire les caractères par rapport à la force de corps. Indice/Exposant : convertit les caractères de texte en indice ou en exposant, c’est-à-dire que les caractères sont placés plus bas ou plus bas que les caractères avoisinants, respectivement, et la taille de police est réduite.
Indice/Exposant : convertit les caractères de texte en indice ou en exposant, c’est-à-dire que les caractères sont placés plus bas ou plus bas que les caractères avoisinants, respectivement, et la taille de police est réduite.- Sans retour automatique : cochez cette case pour vous assurer que les fins de ligne ne présentent pas de retour automatique. Les traits d’union conditionnels seront toujours appliqués.
Typographie
 Ligatures standard : applique toutes les ligatures de typographie disponibles au texte sélectionné.
Ligatures standard : applique toutes les ligatures de typographie disponibles au texte sélectionné. Alternatives contextuelles : applique toutes les typographies alternatives disponibles pour les glyphes, en fonction de leur position relative dans un mot ou par rapport aux glyphes attenants.
Alternatives contextuelles : applique toutes les typographies alternatives disponibles pour les glyphes, en fonction de leur position relative dans un mot ou par rapport aux glyphes attenants. Ordinaux : applique automatiquement un exposant aux lettres intégrées à un nombre ordinal.
Ordinaux : applique automatiquement un exposant aux lettres intégrées à un nombre ordinal. Fractions : convertit dynamiquement les fractions en glyphe simple.
Fractions : convertit dynamiquement les fractions en glyphe simple. Exposant : convertit les caractères de texte en exposant, c’est-à-dire que les caractères sont placés plus haut que les caractères avoisinants et la taille de police est augmentée.
Exposant : convertit les caractères de texte en exposant, c’est-à-dire que les caractères sont placés plus haut que les caractères avoisinants et la taille de police est augmentée. Indice : convertit les caractères de texte en indice, c’est-à-dire que les caractères sont placés plus bas que les caractères avoisinants et la taille de police est réduite.
Indice : convertit les caractères de texte en indice, c’est-à-dire que les caractères sont placés plus bas que les caractères avoisinants et la taille de police est réduite. Tout en capitales : affiche tout le texte sélectionné en majuscules (ou petites capitales, si l’option Petites capitales est active).
Tout en capitales : affiche tout le texte sélectionné en majuscules (ou petites capitales, si l’option Petites capitales est active). Petites capitales : affiche les lettres en capitales sous forme de majuscules miniatures. Si la police OpenType utilisée n’inclut pas de caractères en petites capitales, des capitales normales sont réduites à la hauteur appropriée.
Petites capitales : affiche les lettres en capitales sous forme de majuscules miniatures. Si la police OpenType utilisée n’inclut pas de caractères en petites capitales, des capitales normales sont réduites à la hauteur appropriée. Variantes de caractères : autorise l’utilisation de variantes de caractères spécifiques dans le texte.
Variantes de caractères : autorise l’utilisation de variantes de caractères spécifiques dans le texte. Jeux stylistiques : permet d’appliquer automatiquement les caractères supplémentaires d’une police au sein du texte.
Jeux stylistiques : permet d’appliquer automatiquement les caractères supplémentaires d’une police au sein du texte. Lettre ornée : applique des extensions de trait aux caractères dans tout le texte.
Lettre ornée : applique des extensions de trait aux caractères dans tout le texte.- Plus : donne accès à des paramètres de typographie supplémentaires.
Langue
- Pour chaque menu local disponible, choisissez la langue dont vous souhaitez que votre texte suive les conventions. Des langues différentes peuvent être définies pour :
- Orthographe : indique le dictionnaire de langue à utiliser pour la correction orthographique. Cela définit la langue par défaut utilisée par les autres options de langue, si elles ne sont pas modifiées (défini sur Auto). Cela détermine également quel texte d’exemple personnalisé, tel que défini dans les paramètres de Publisher, s’affiche dans la zone de texte sélectionnée.
- Césure : indique le dictionnaire de langue à utiliser pour la césure. Cette option peut être utilisée si un dictionnaire de césure spécifique n’est pas disponible pour la langue de correction mais qu’un substitut approprié est disponible. Par exemple, il est possible de combiner l’orthographe Anglais (Australie) avec la césure Anglais (Royaume-Uni).
- Script de typographie : indique le langage de script à utiliser lors de l’application de règles OpenType. Par exemple, la fonction OpenType Ordinaux « ordn » s’applique principalement au script Latin, et la fonction Très petites capitales « pcap » ne s’applique qu’aux scripts comportant des formes majuscules et minuscules (p. ex. Latin, Cyrillique, Grec). La liste de scripts disponibles dépend de la typographie en cours.
- Langue de typographie : indique la langue à utiliser lors de l’application de règles OpenType. Par exemple, plusieurs fonctions OpenType doivent uniquement être appliquées à un texte en japonais ou en chinois.
Alignement visuel
L’alignement visuel détermine la façon dont certains caractères de votre document (par exemple, signes de ponctuation ou lettres spéciales) s’adapteront dans la zone de texte ; il permet notamment de prolonger automatiquement le début ou la fin des lignes avec certains caractères lorsque la zone de texte est accrochée à la marge de la page. Réglez les paramètres pour vous assurer que les caractères que vous choisissez sont alignés à votre convenance.